分享最实在的玩机技巧,洞察最前沿的科技资讯!大家好,这里是手机科技园!
经过用苹果手机的朋友都知道,iPhone不支持长截图,很多安卓用户为此嘲笑。今天就来教你如何用iPhone长截图,以后再也不用羡慕安卓用户了。

iPhone滚动截长图
①首先用Safari浏览器打开某个网页,比如:当你浏览文章时,点击页面右上角的三个点。选择「在Safari浏览器中打开」;
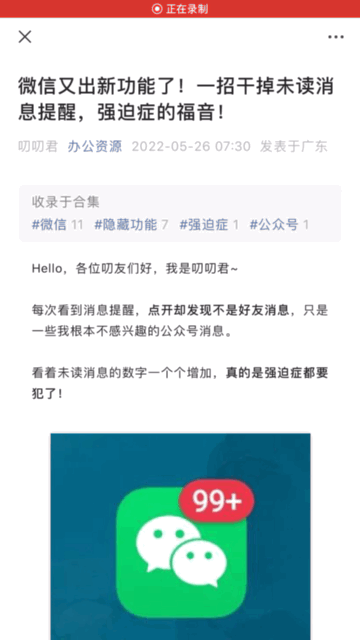
②这时候就会跳转到Safari浏览器,阅读这篇文章,先截取一张图片,屏幕左下方的缩略图会停留片刻,随机点击缩略图;
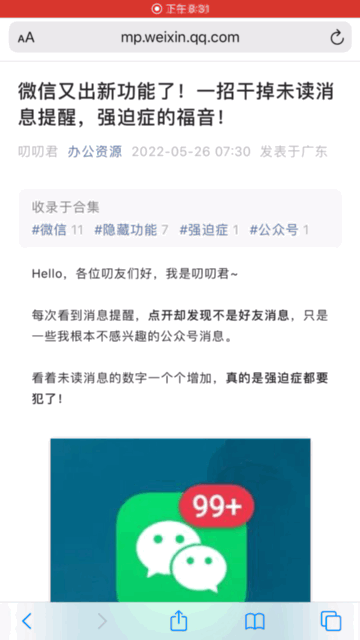
③然后切换到「整页」,拖动右侧的长度条即可看到一整页的内容都被截取下来了,点击左上角的「完成」,即可保存为PDF长图。
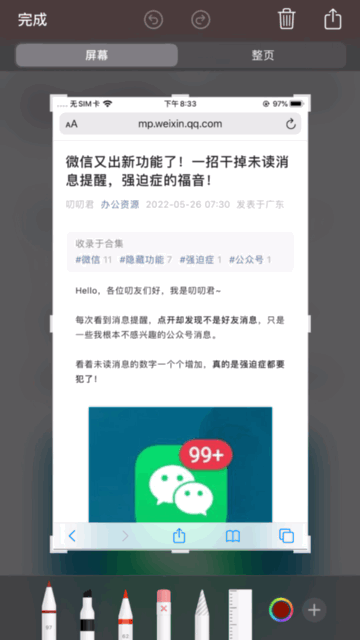
由于PDF文件是无法保存在相册的,你可以进入微信小程序找到迅捷PDF转换器,选择「PDF转图片」功能,从本地上传PDF文件,即可自动生成长截图。
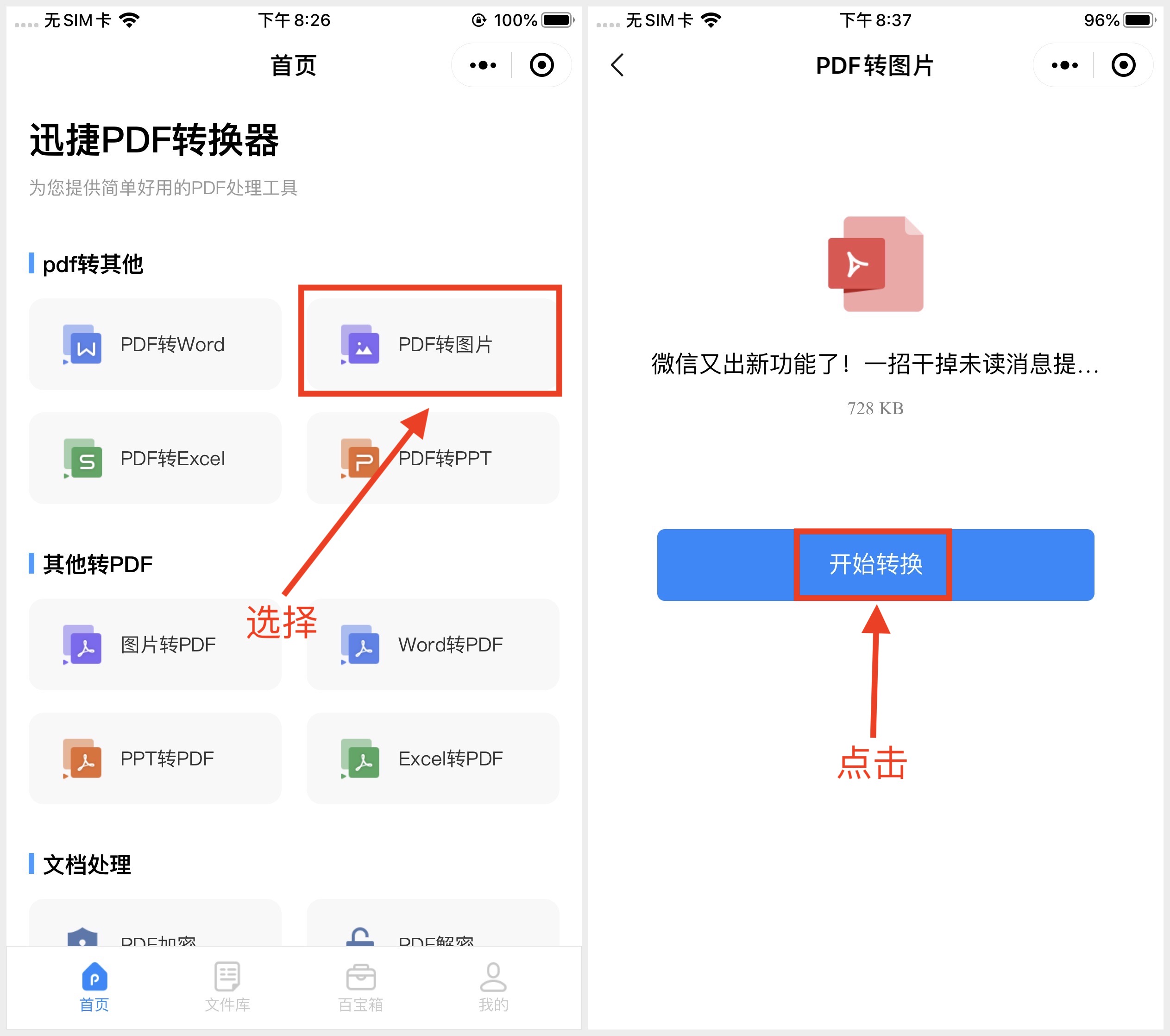
除此之外,还有3种常规的截图方式,不知道的往下看:
1.组合键截屏
这个截屏方法比较普通,就是通过组合键截图,只要同时按下锁屏按钮+音量上按钮,屏幕一闪而过,就可以完成截屏。
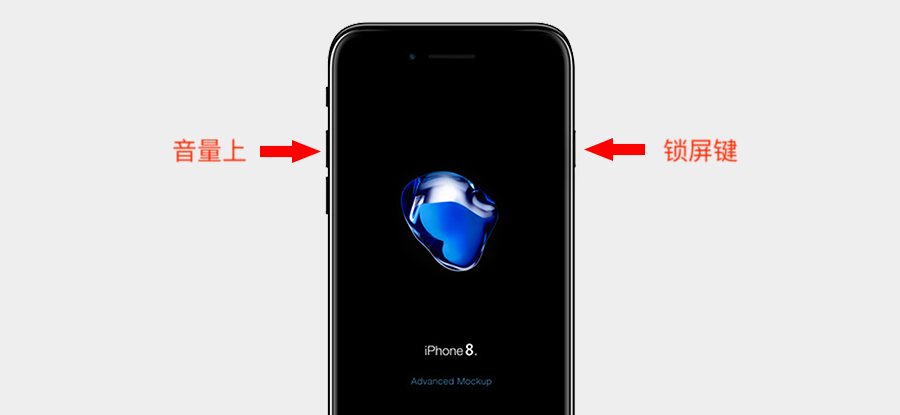
2.轻点背面截图
如果你的iPhone升级到了iOS14,那么轻点背面两下也能截图,不过需要先设置一下。
打开iPhone的设置,依次点击「辅助功能」-「触控」-「轻点背面」,选择「轻点两下」,添加“截屏”指令。
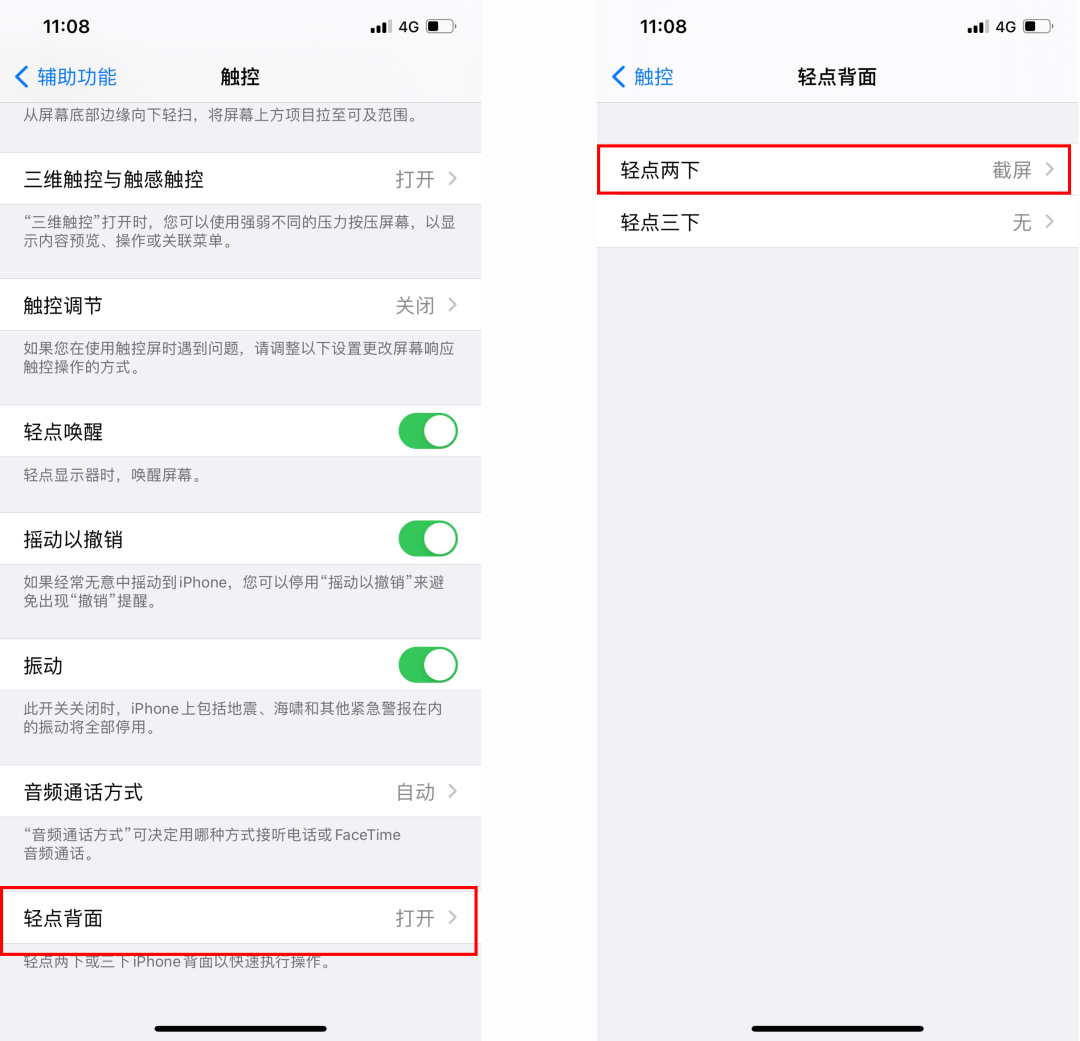
接着测试一下,手指放在iPhone背部,快速轻点两下,就可以快速截图啦,是不是很爽!
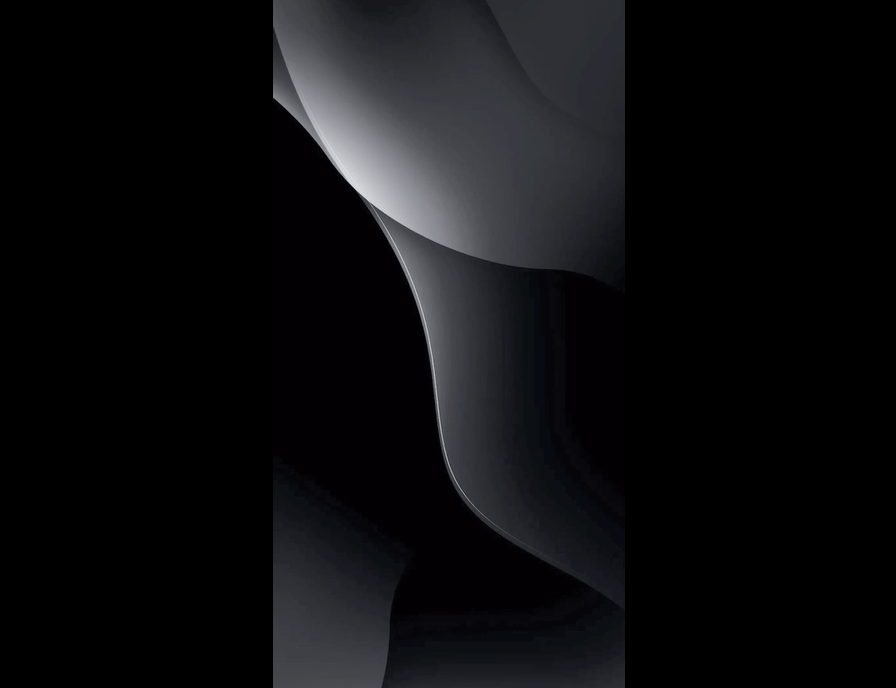
3.辅助触控截图
我们还可以利用iPhone的小圆点来截图。
依次点击「设置」-「辅助功能」-「触控」-「辅助触控」,开启小圆点。接着在自定操作中,设置想要截屏的方式,例如:选择「轻点两下」,设为“截屏”。

当你想要使用小圆点截屏时,只需双击屏幕上“小圆点”,即可实现快速截屏。
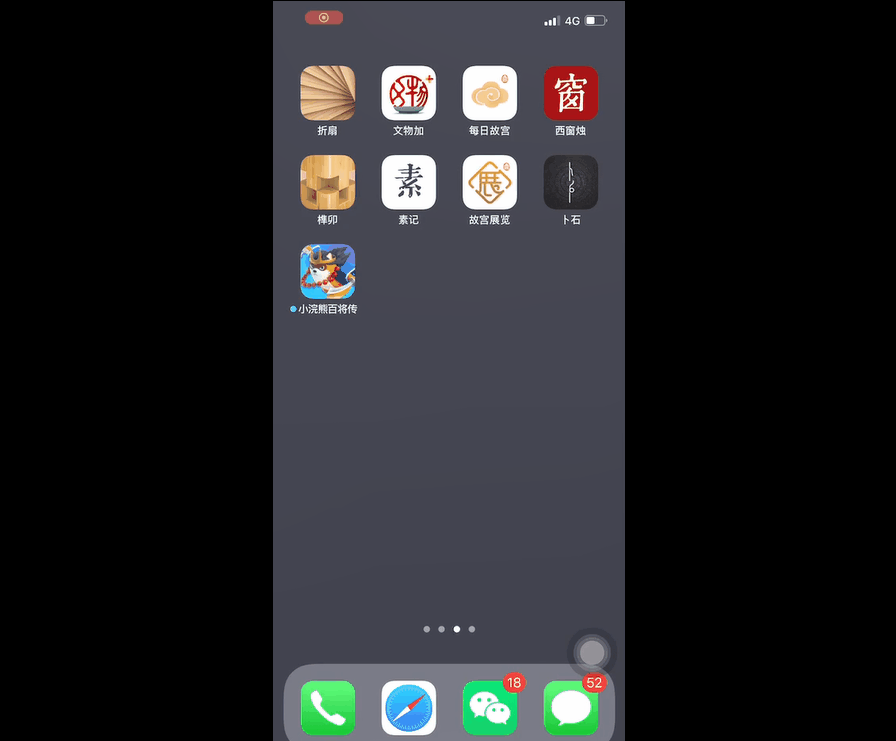
日常生活中当我们需要将手机页面的某项内容保存下来就会用到截屏功能,而当遇到一些内容较多的页面时则需用到长截图功能。很多Android手机本身就支持长截图功能,这也让很多iPhone用户特别羡慕。不过,其实iPhone本身也可以实现长截图功能,只不过经常被我们忽视罢了。接下来小刚就教大家如何在iPhone中实现长截图。
在iOS 13乃至于最新的iOS 14.6中,我们在Safari浏览器中其实就可以实现长截图。
●在Safari浏览器中打开一个网页,按住音量上键和侧边键完成正常截屏:
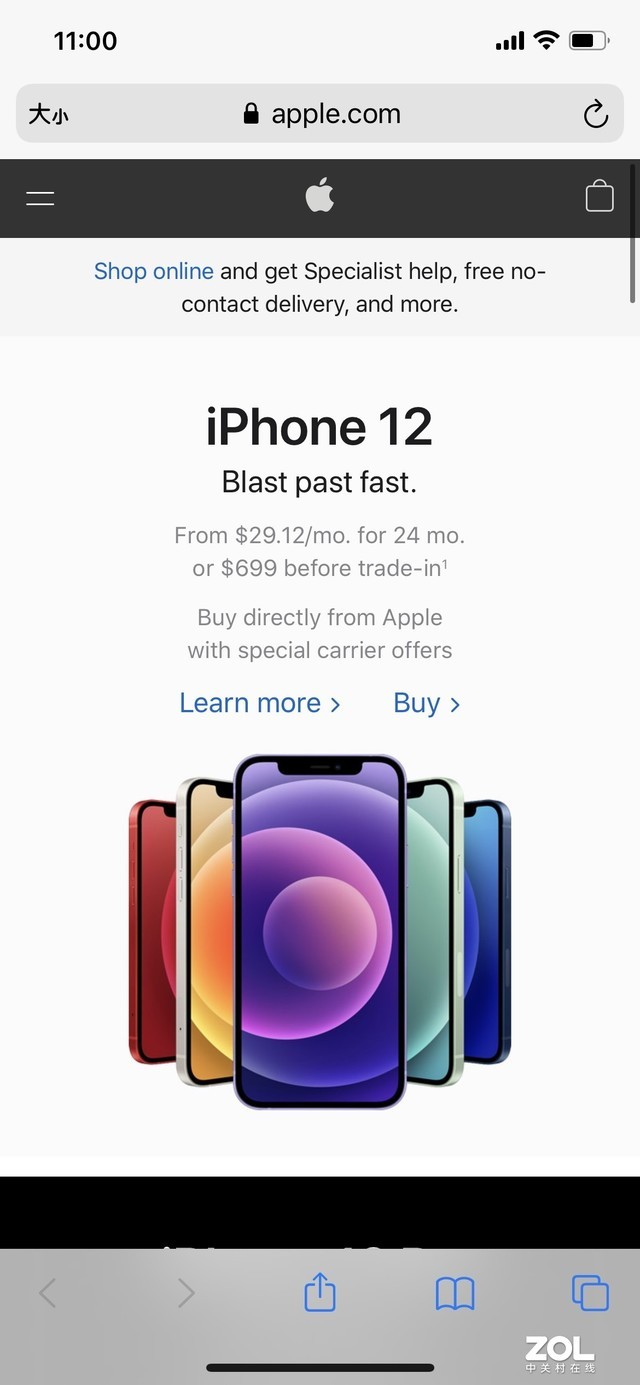
●在截屏界面上即可看到两个选项:“屏幕”和“整页”。
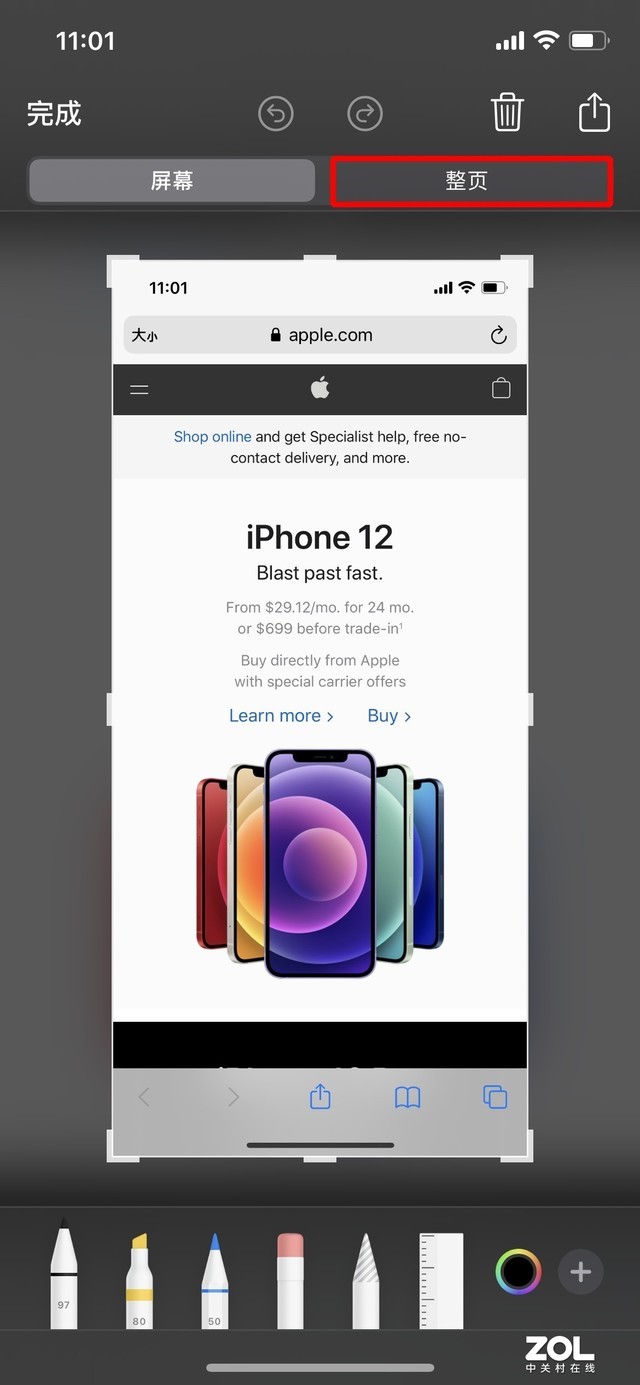
●点击“整页”即可把整个网页截取下来。点击右上角的分享按钮,点击“储存到文件”即可保存长截屏:

第一种方法仅限于浏览器截屏,有一些受限因素。而接下来这种方法可以做到随心所欲地截长图。微信可谓是国民级社交软件,不过微信的作用科不仅仅只能呈现好友动态或聊天,还可以帮助我们“拼接”长图。
●打开微信,点击右下角的“我”——“收藏”——点击右上角的“+”:
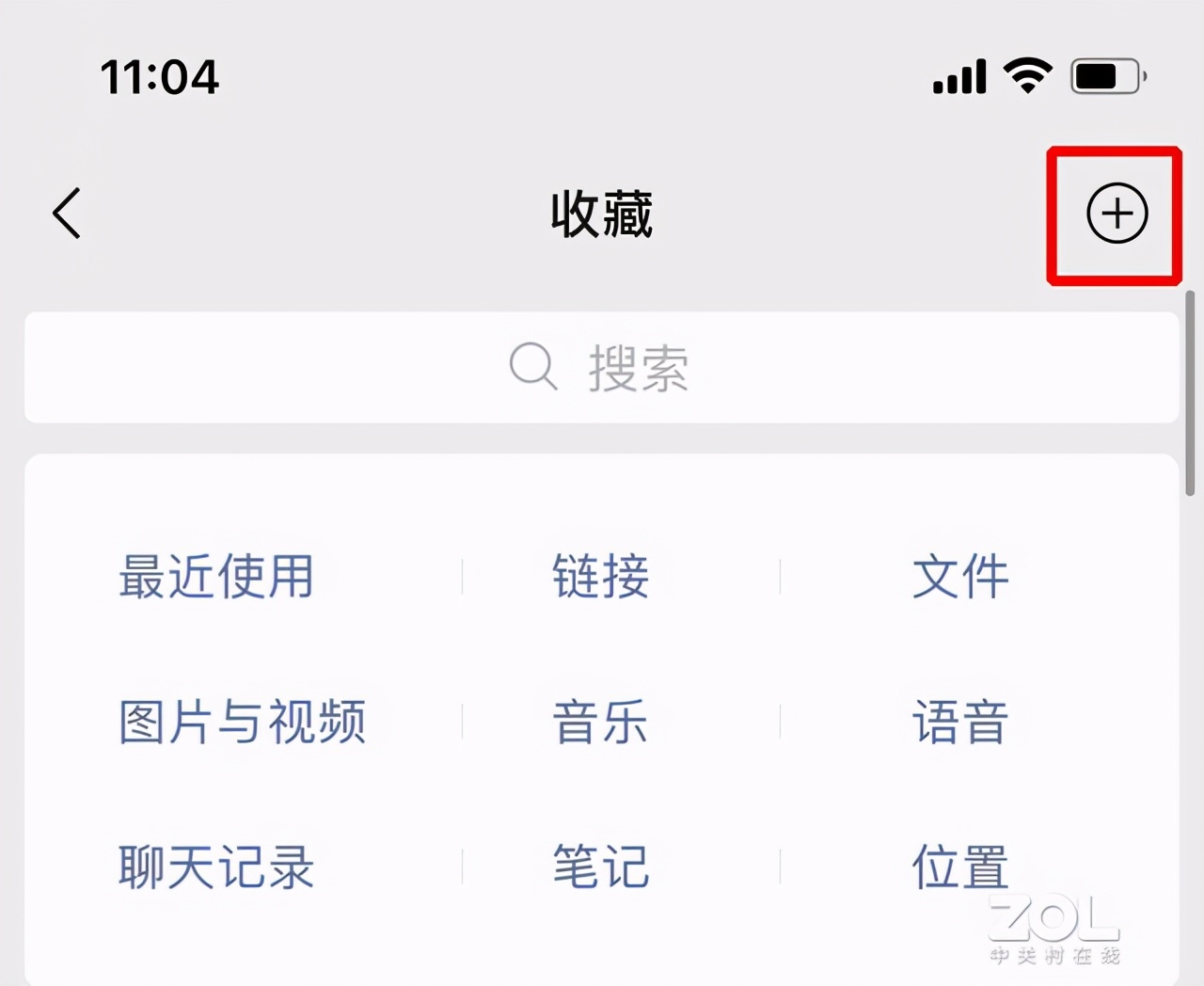
●在界面中点击相册按钮,选择截取长图所需要的图片,点击完成:
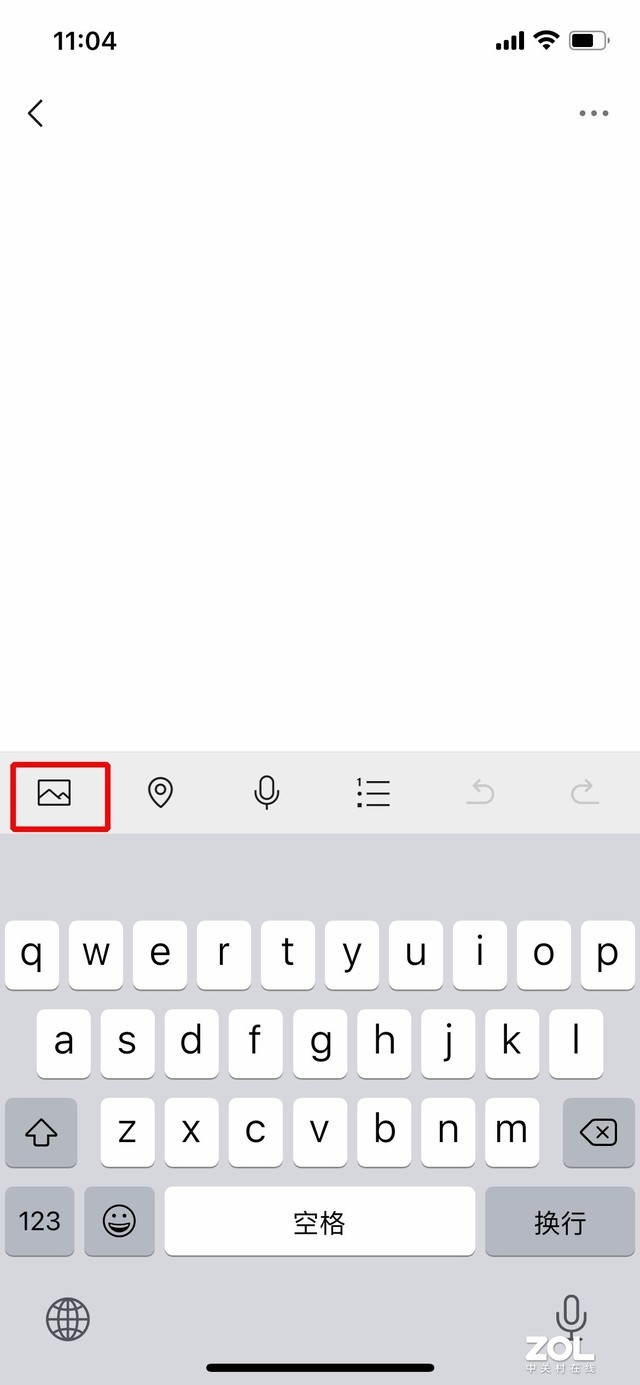

●图片选择完毕后点击右上角的“...”,选择“导出为图片”后点击“完成”,即可生成长截图:
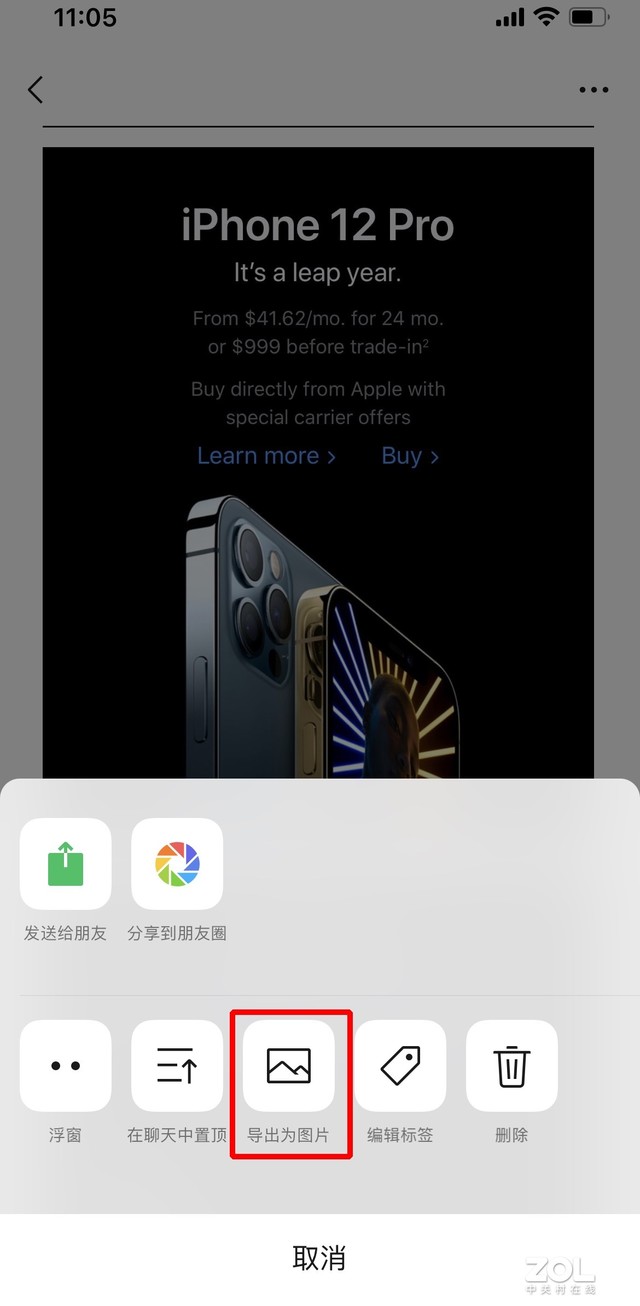
总的来说,这两种长截图的操作各有利弊:第一种无疑是最简单快捷的,但是这种操作仅限于Safari浏览器,限制因素较多;第二种限制条件少,不过一张一张的选择相比较之下略微麻烦。但这两种方法也为iPhone用户在有长截图需求的时候提供了可行的方案,也希望苹果未来能够尽快实现真正系统级别的长截图功能。

分享最实在的玩机技巧,洞察最前沿的科技资讯!大家好,这里是手机科技园!经过用苹果手机的朋友都知道,iPhone不支持长截图,很多安卓用户为此嘲笑。今天就来教你如何用iPhone长...
2022-06-06 10:49:37