你的电脑C盘又飘红了吗?别担心,今天就来教你彻底清理C盘垃圾,轻松给你的C盘瘦身,让红胖子分分钟变成蓝瘦子。

首先,我们先给C盘3个缓存文件夹清理一下。它们分别是LogFiles、Temp、Prefetch。
1. 删除日志文件夹LogFiles:
打开C盘点击【Windows】-【system32】-【LogFiles】-删除日志文件夹内的文件;
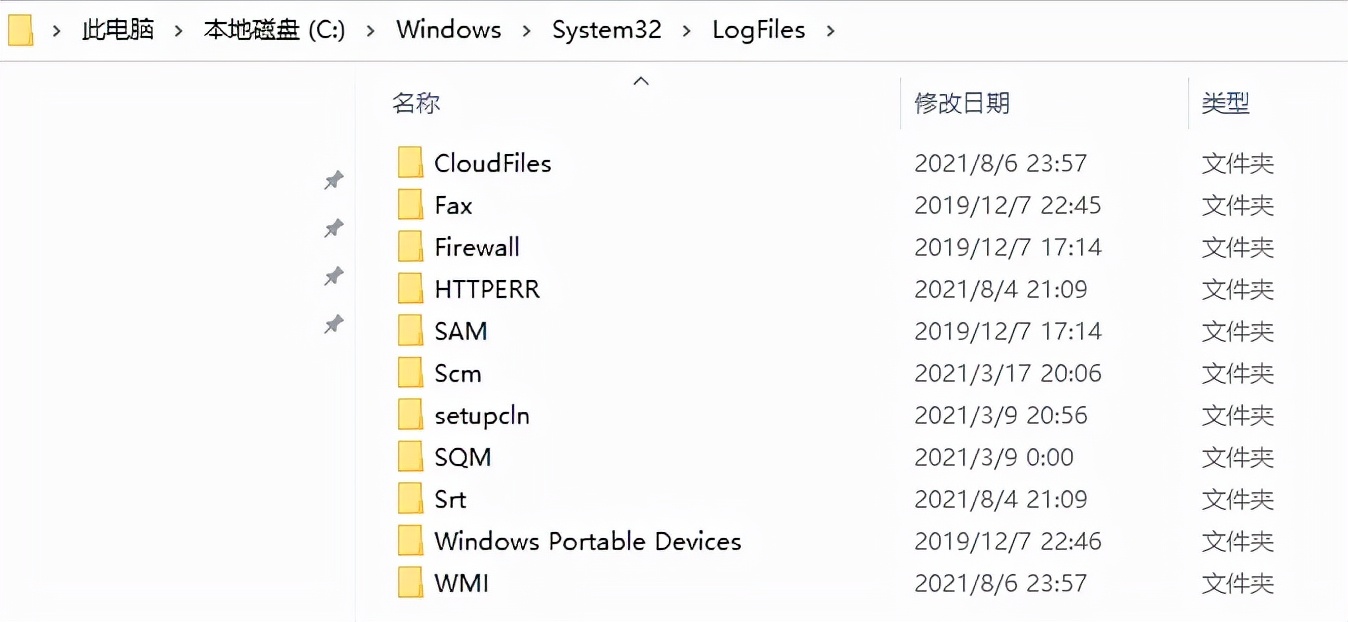
2.删除临时文件夹Temp:
打开C盘点击【Windows】-【Temp】-删除临时文件夹内的所有文件;

3.删除预读取文件夹Prefetch:
打开C盘点击【Windows】-【Prefetch】-删除【.pf】为后缀的文件即可。
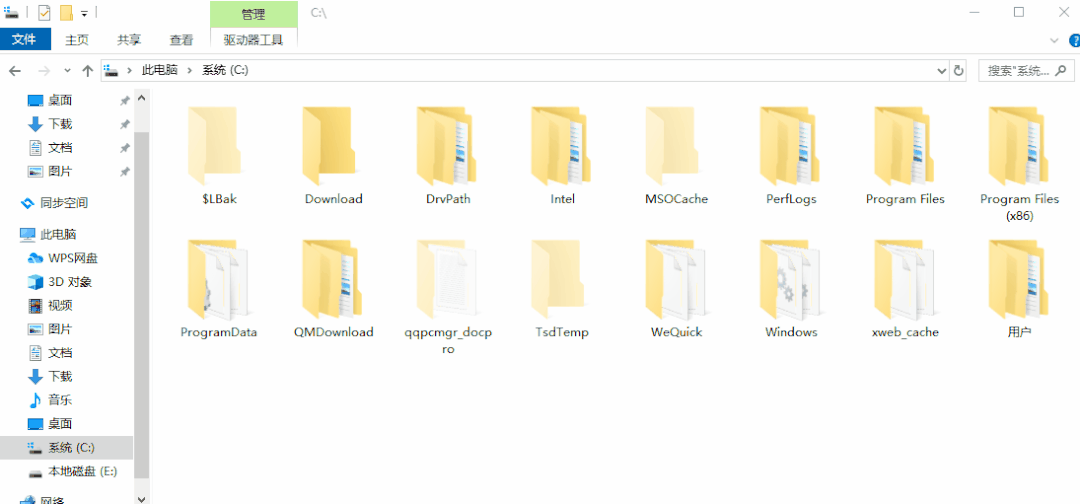
温馨提示:仅删除文件夹内的文件即可,千万不要把整个文件夹给删了哦。
删除了C盘没有用的文件后,再给C盘来个“大扫除”,进行磁盘清理一下。
1.打开【此电脑】,鼠标右击C盘,选择【属性】-【磁盘清理】。
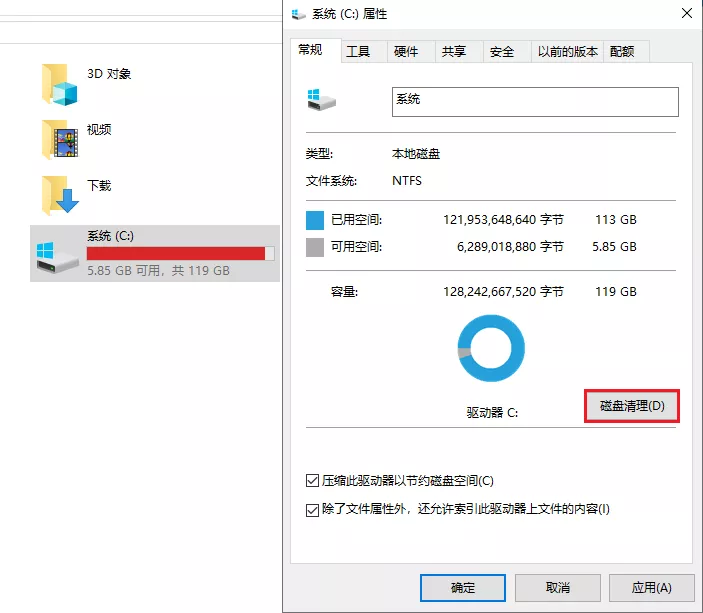
2.然后它就会自动扫描C盘不需要的文件,包括系统垃圾、临时文件、缓存文件等,一并清理干净。

经过上面2个操作步骤之后,大部分C盘就会从红胖子变身蓝瘦子了,再教大家几个防患于未然的小绝招。
1.把常用软件的文件管理,改成非C盘,如:微信、QQ、钉钉、企业微信、浏览器等。
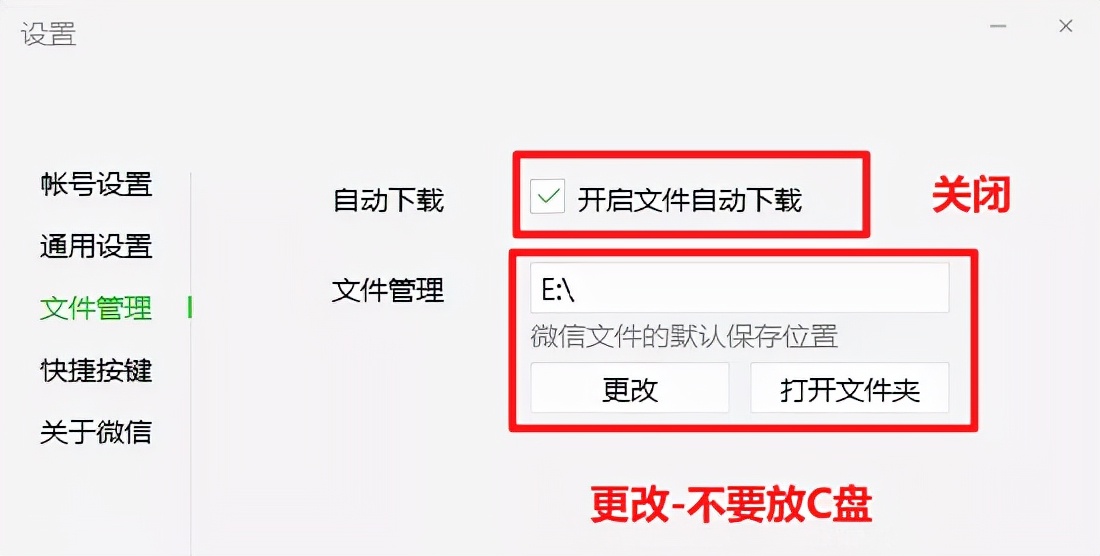
2.更改新内容的保存位置:按下快捷键【Win+I】打开Windows设置,点击【系统】-【存储】-【更多储存设置】,将所有默认保存C盘的,全部改为其他盘,并点击【应用】。
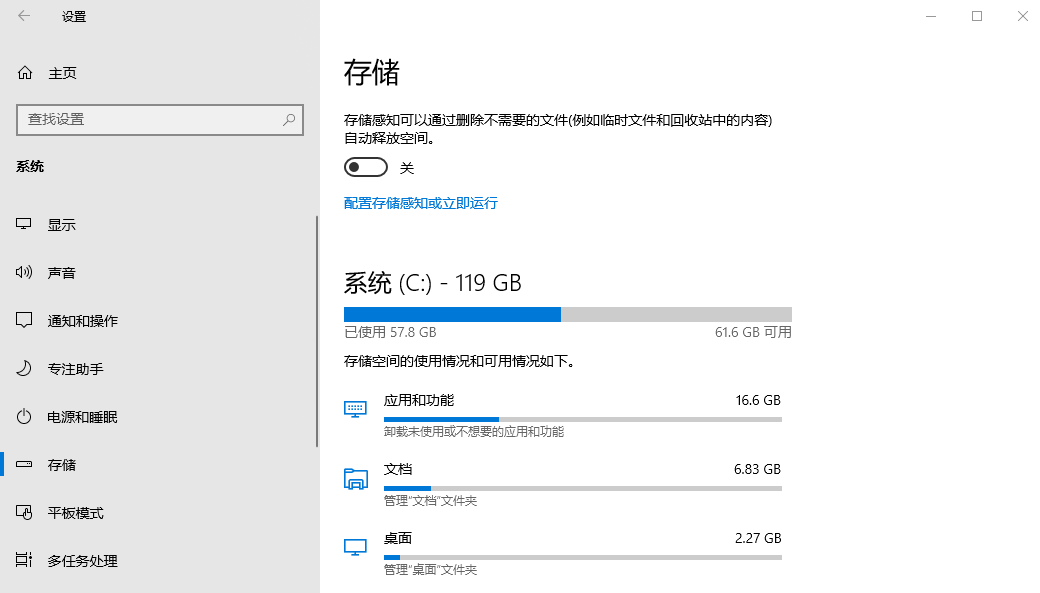
3.压缩不常用的文件:使用【迅捷在线压缩】,将不常用的文件进行压缩处理。它可以对图片、视频、PDF、Word和PPT进行压缩。压缩后的文件能缩小一半多,既能省空间,又能保证文件质量。
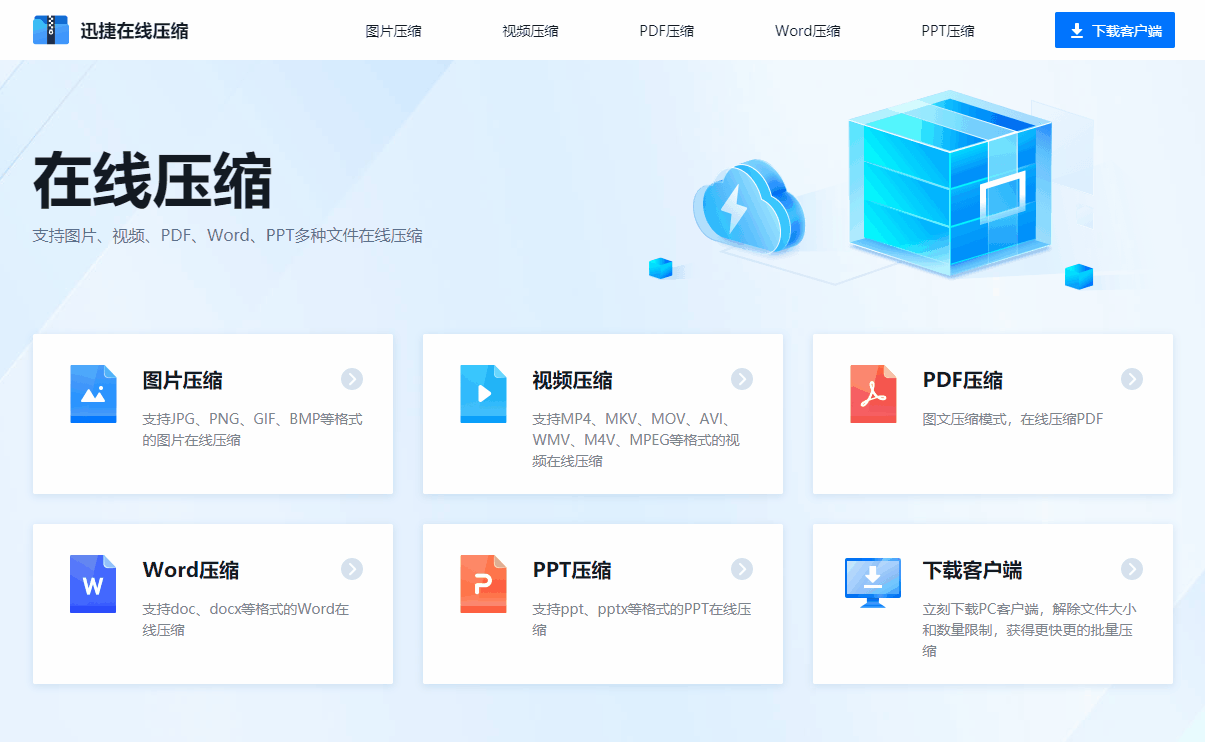
如果你的电脑C盘空间不足,就试试上面的方法吧,彻底清理C盘垃圾,清理后瞬间释放10GB。以上就是本期的全部内容了,觉得有用顺手点个赞吧!
很多朋友的电脑用久了是越来越卡,最大的原因就是C盘空间不足造成的,每次清理垃圾都不能得到很好的解决,今天就来教你彻底清理C盘垃圾,瞬间多出20个G。
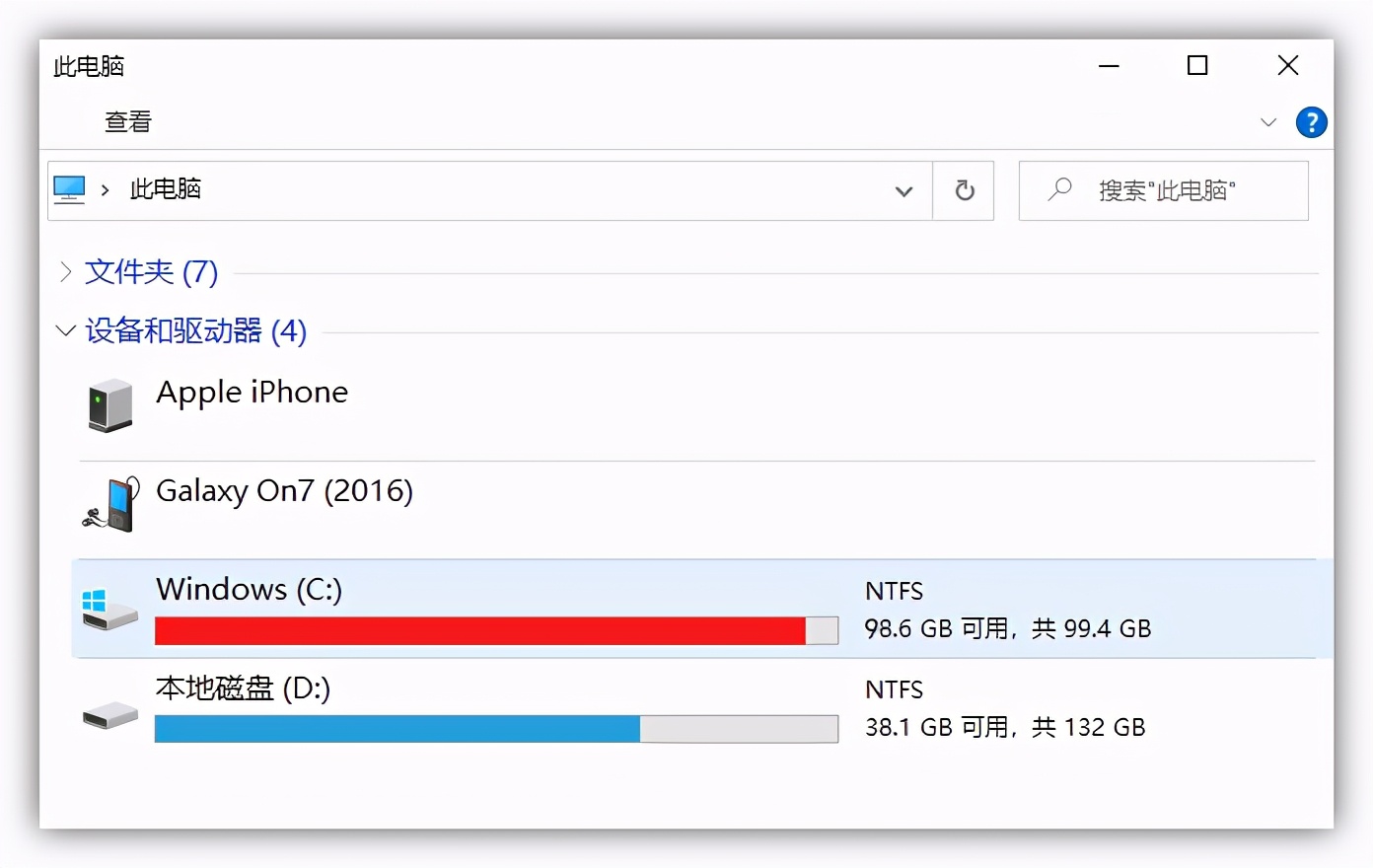
一、本地磁盘清理
首先在桌面上打开「此电脑」,进入后找到Windows(C)盘,然后鼠标右击选择「属性」。
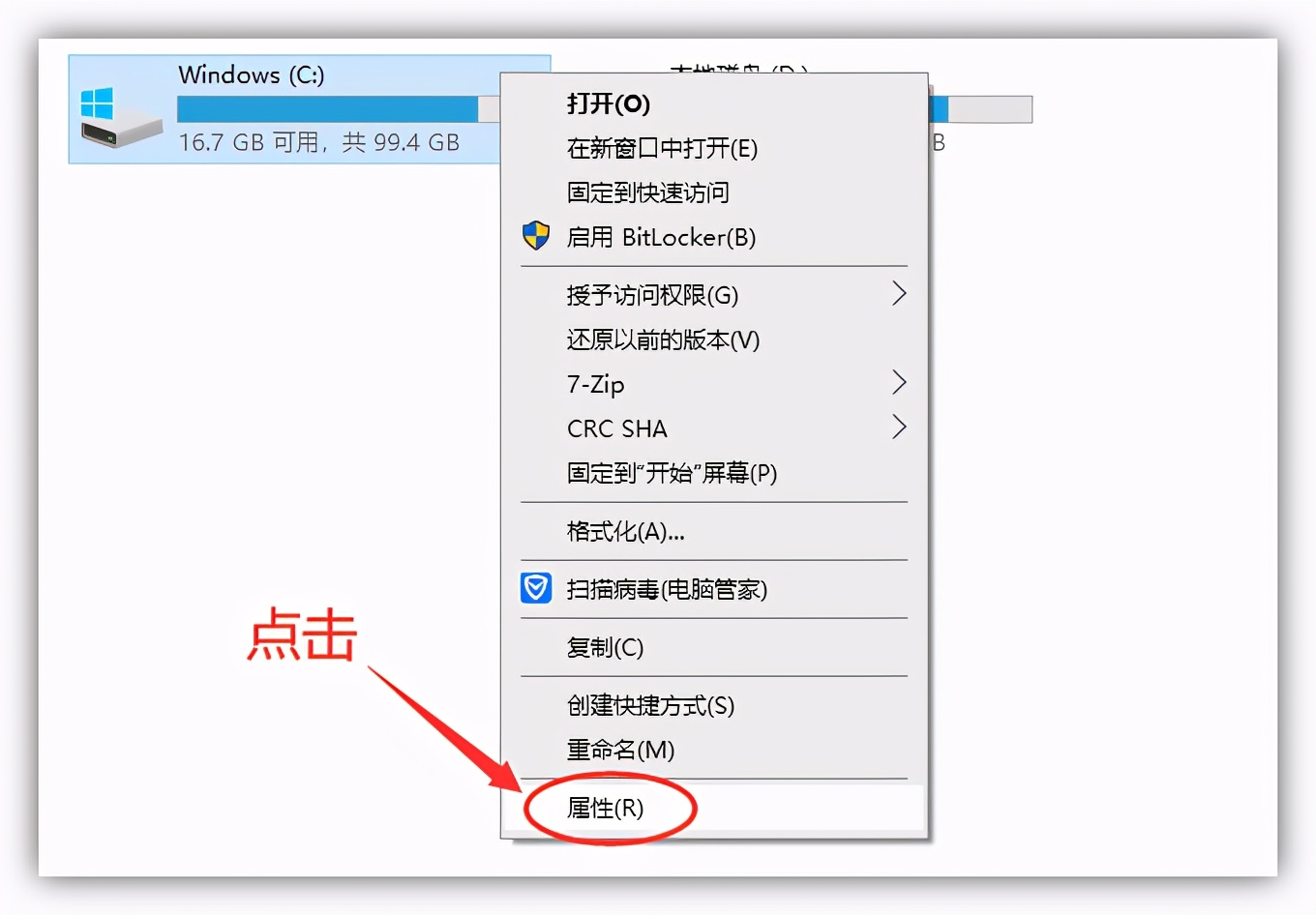
打开新的面板后,点击「磁盘清理」,先选择「清理系统文件」,清理完成后,勾选要删除的文件,点击「确定」就可以删除了。
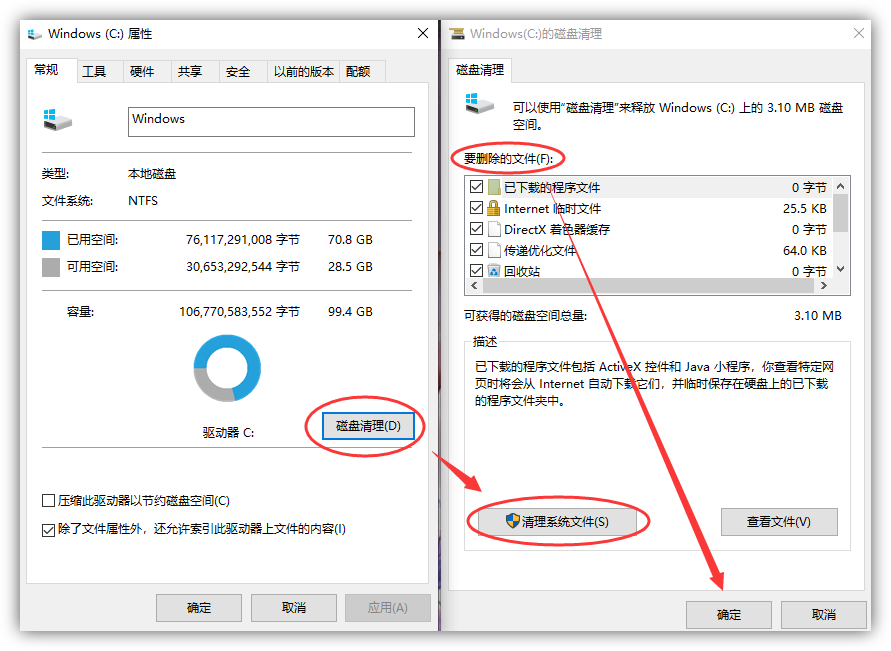
二、正确删除文件夹
电脑C盘一般都是系统盘,里面的文件夹我们都不敢乱删,其实下面这些文件夹是可以放心清理的:

三、更改内容保存位置
打开Windows设置面板,点击「系统」-「储存」-「更改新内容的保存位置」,这里将默认保存位置是C盘,将它们全部更改到D盘或其他盘。

四、清理应用缓存文件
很多新手在安装软件的时候,一般都是选择默认安装到C盘,时间久了,垃圾文件就会越多,导致C盘空间爆满。因此我们在安装前,一定更改路径。

还要检查一下所有软件的文件储存位置,一般都是默认在C盘,将它们更改到D盘,有必要的话,可以前往之前的位置,将不用的文件删掉。

五、压缩大文件视频
电脑中最占用空间的就是视频文件了,对于一些超大文件的视频,我们可以采取压缩,在电脑上打开「迅捷视频转换器」,选择「视频压缩」功能。
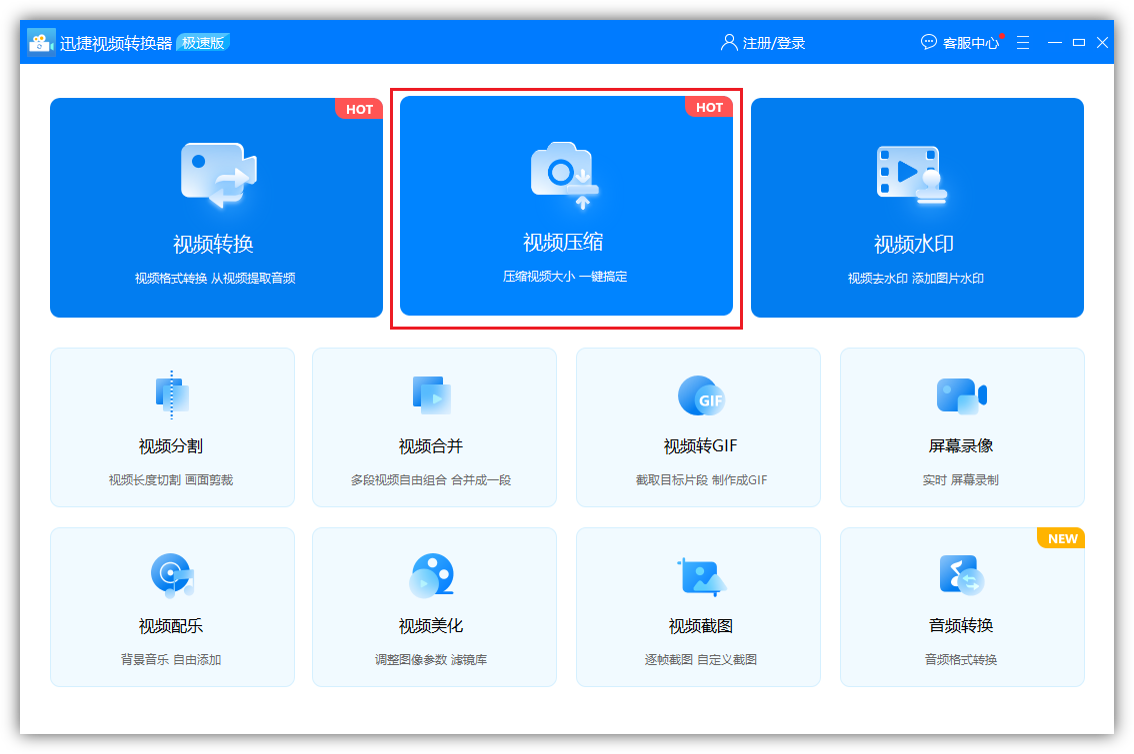
不管有多少视频全部拖进来,然后设置压缩比,可以缩小至80%,还能更改视频分辨率、帧率等,最后全部压缩,可以节省储存大量空间。
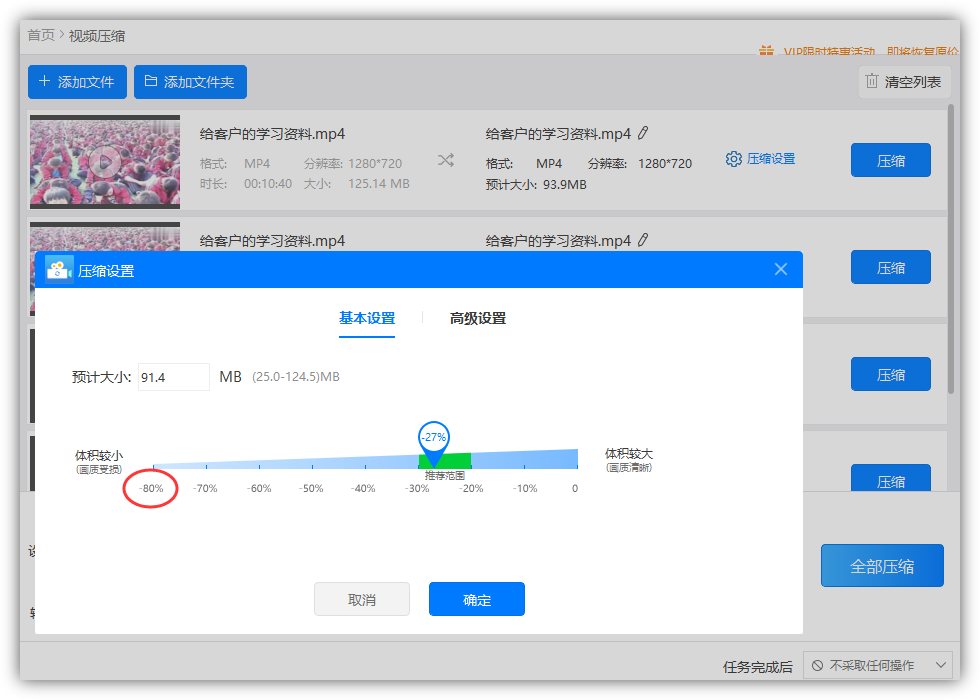
六、转移虚拟内存
通过转移虚拟内存的方法,也能释放的C盘空间,只是很少人知道。在桌面上鼠标右击「此电脑」-「属性」-「高级系统设置」。
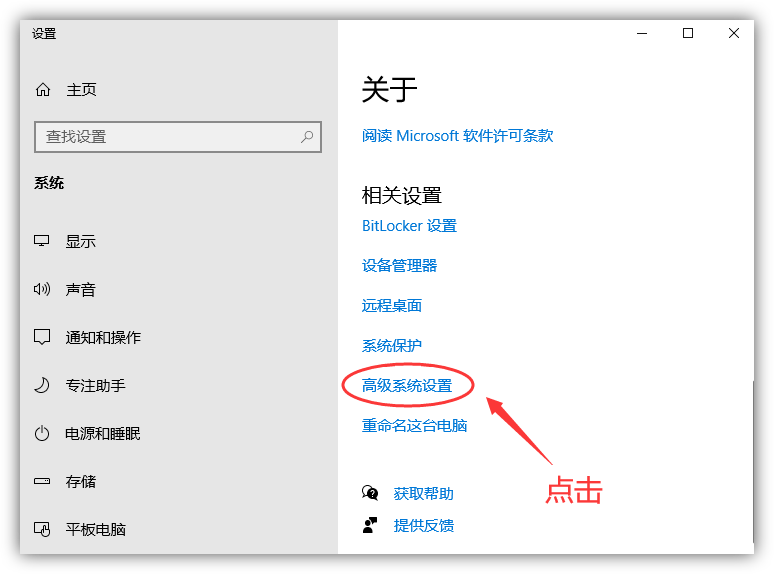
在系统属性窗口,点击「高级」-「设置」;打开性能选项窗口,点击「高级」-「更改」。
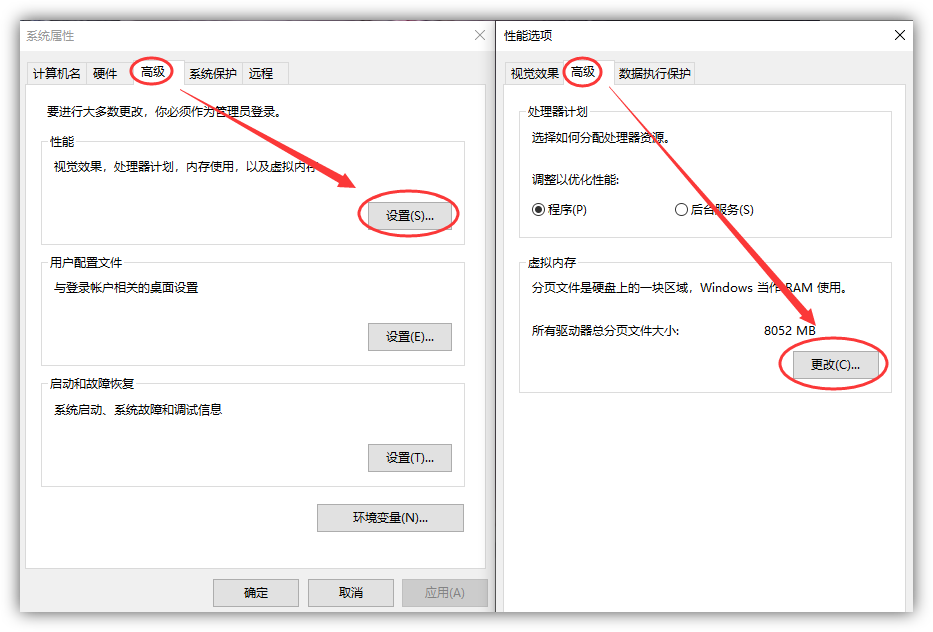
接下来取消勾选「自动管理所有驱动器的分页文件大小」,先选中C盘,设置为「无分页文件」;再选择D盘,设置为「系统管理的大小」,最后点击确定。
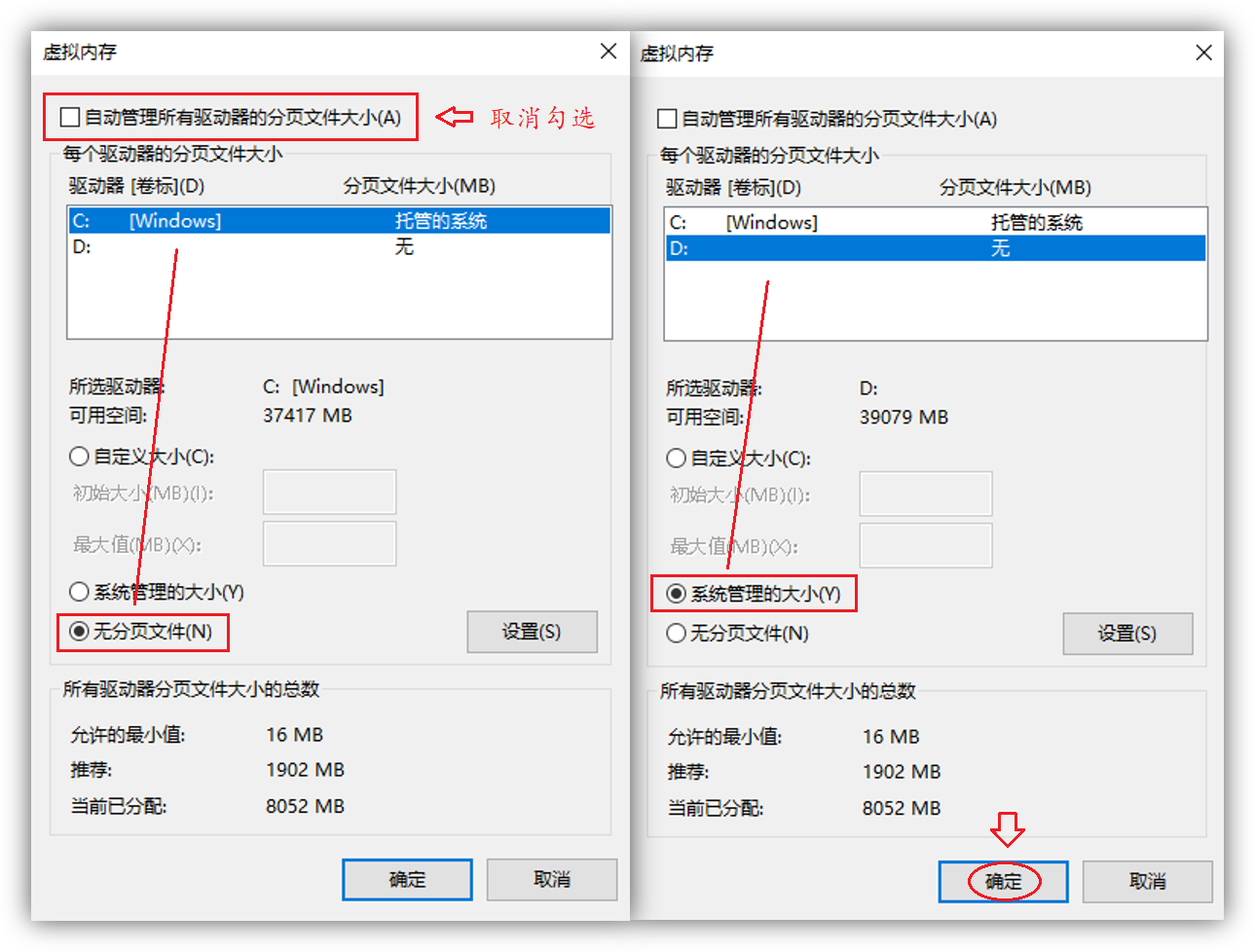
结束语:
谢谢你看到了这里!如果你觉得还不错,可以通过点赞告诉我哦。更多实用的干货技巧,尽在「职场科技范」。
电脑C盘空间不足?教你彻底清理C盘垃圾,瞬间多出20个G

你的电脑C盘又飘红了吗?别担心,今天就来教你彻底清理C盘垃圾,轻松给你的C盘瘦身,让红胖子分分钟变成蓝瘦子。一、给C盘减负首先,我们先给C盘3个缓存文件夹清理一下。它们分别...
2022-06-06 11:50:04