打印机驱动程序的安装方法有很多,最开始时都是通过安装打印机的驱动可执行程序,就像正常安装软件一样,现在打印机驱动的安装非常简单了,只需要下载第三方驱动安装工具,例如”驱动精灵“就可以实现一键安装了,接下来我就讲解安装方法。

打开”驱动精灵“软件主界面,选择切换至”驱动管理“选项,然后选择”打印机驱动选项“,最后点击”安装“即可。

双击运行打印机驱动可执行程序,接着按照提示点击”下一步“,然后软件会检测是否正常连接打印机,大家只需要打印机关闭再打开电源开关即可,系统会自动检测到打印机,最后自动安装驱动程序无需任何手动操作。
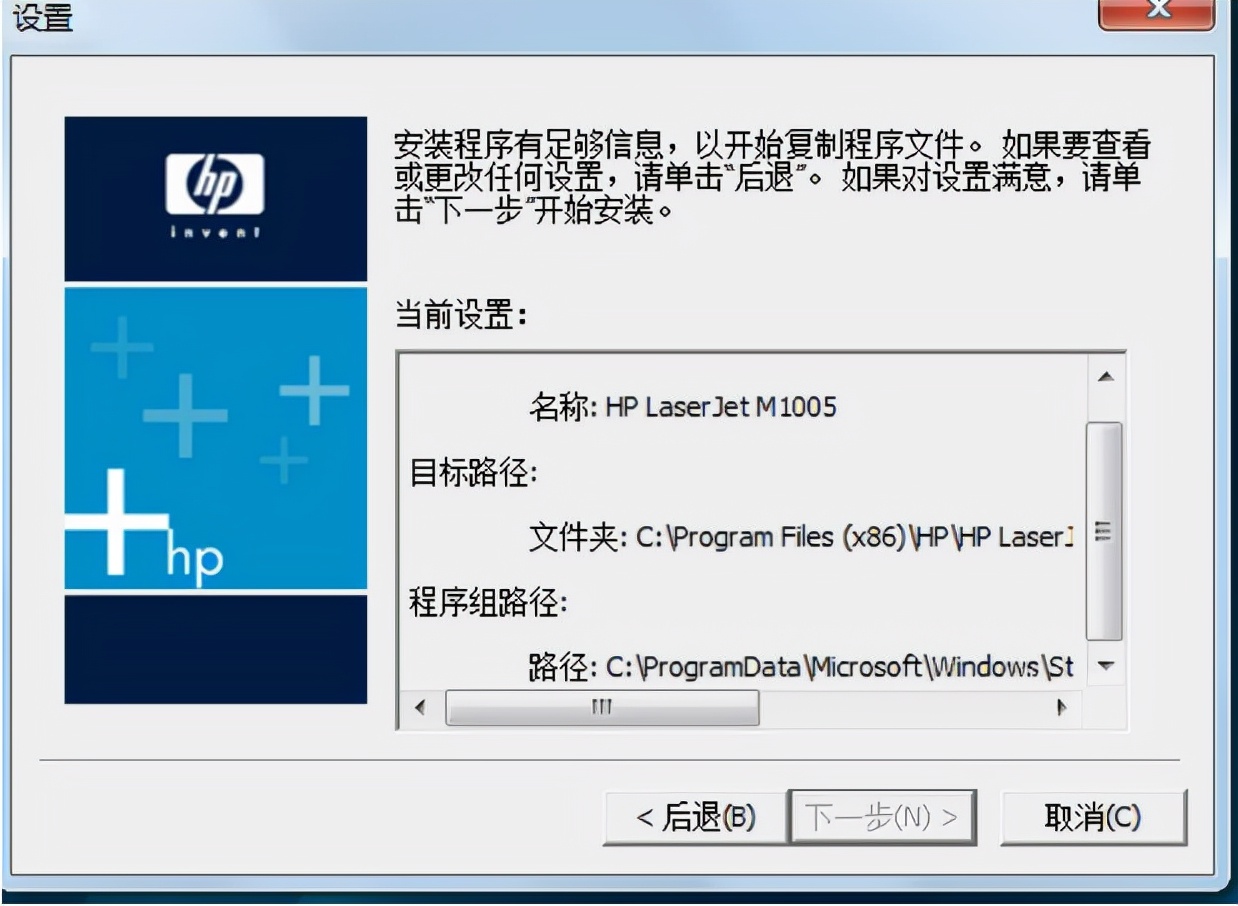
依次点击”开始“-”设置“-”打印机“,接着点击”添加打印机“选项,然后点击”添加本地打印机“选项并选择打印机的端口类型,最后选择打印机的型号及厂商,点击“下一步”完成安装即可。
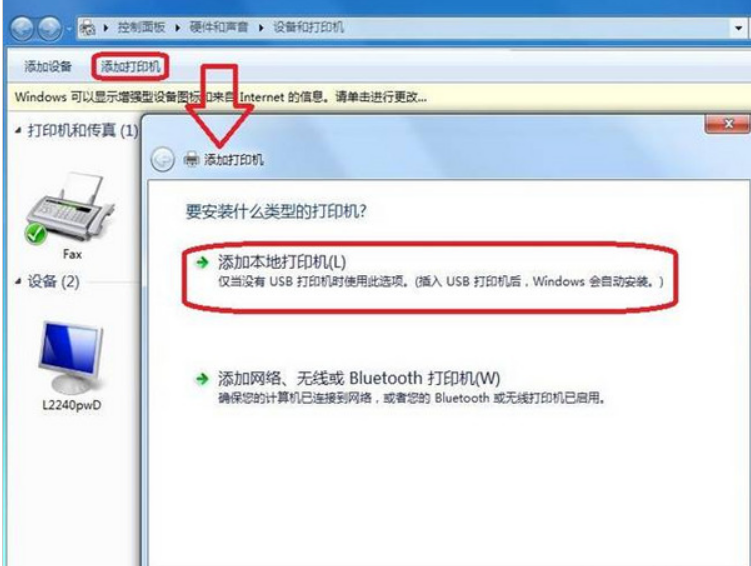
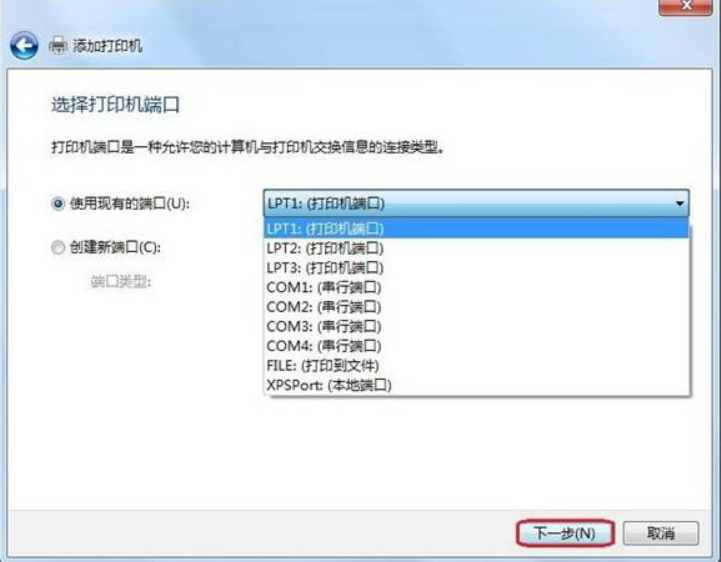
注意:如果找不到当前打印机的型号及厂家,可以选择“从磁盘安装”,找到打印机驱动的所在路径,最后点击打印机的驱动文件完成安装即可。
上述的三种安装方法涵盖了所有打印机驱动的安装,建议初学者可以使用“驱动精灵”的安装方法操作简单一些,更适合初学者使用。
很多大学生毕业后踏入社会,在工作中都会首先接触到打印机,说实话,尽管学习了这么多年,依然会有很多人被打印机搞糊涂了。关于打印机那点事,除了如何安装打印机,也就是如何共享打印机了。
不少网友表示自己已经在电脑上安装了打印机,但是还是不能够使用。其实,安装打印机的过程中最重要的一步就是需要给电脑安装与打印机相匹配的驱动程序,只有安装好打印机驱动程序,打印机才能够正常工作。通俗地说,在办公室打印文件的时候,除了打印机、电脑等相应的硬件外,打印机驱动程序是必不可少的软件。
第一种方法:根据安装向导自动安装。
我们知道,购买打印机的时候,一般都会配备有驱动程序的光盘。这种情况下安装打印机相对来说比较简单,首先通过打印机的数据线将打印机和电脑连接起来,并且给打印机通电。然后打开电脑后,一般情况下,电脑就会自动检测到打印机,然后我们就把驱动光盘放入电脑光驱,打开光盘就会出现安装打印机的界面,按照安装向导提示一步步的操作即可。

第二种方法:由于是旧打印机,驱动光盘找不见了,安装打印机最好使用以下这个操作方法。
当然,首先也是需要将打印机和电脑连接起来,并且打印机也需要通电打开电源。现在的打印机数据线都比较简单,一般是USB接口的。那么安装打印机前的准备工作就做好了,我们就以Windows10系统为例,接下来的操作步骤如下所示:
1、点击电脑桌面左下角的【开始】选项,然后找到【设置】点击进入。
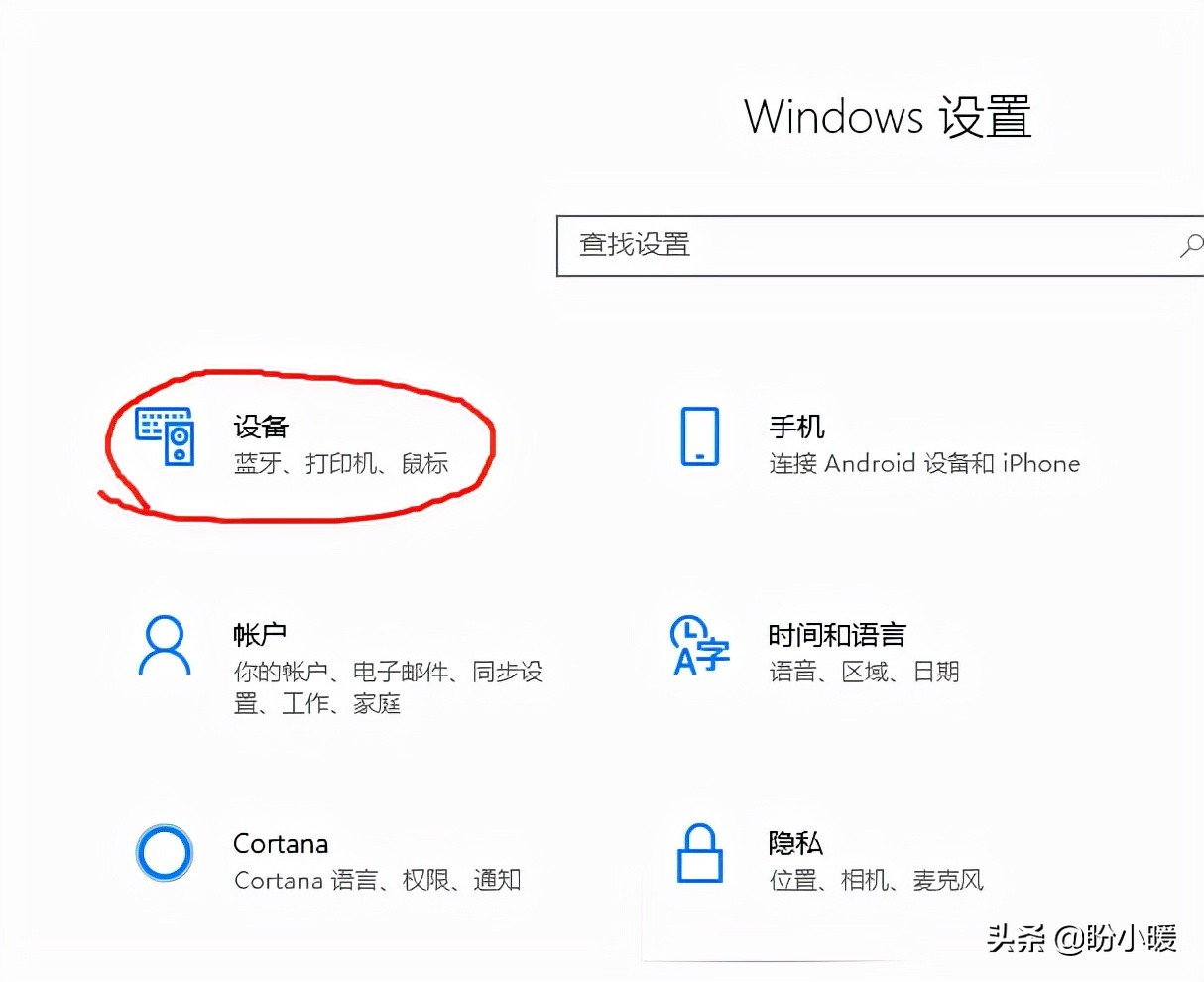
2、然后找到【设备】选项进入,找到【打印机和扫描仪】选项点击进入。
3、点击【添加打印机】,那么电脑就会自动搜索准备就绪的打印机或者扫描仪。
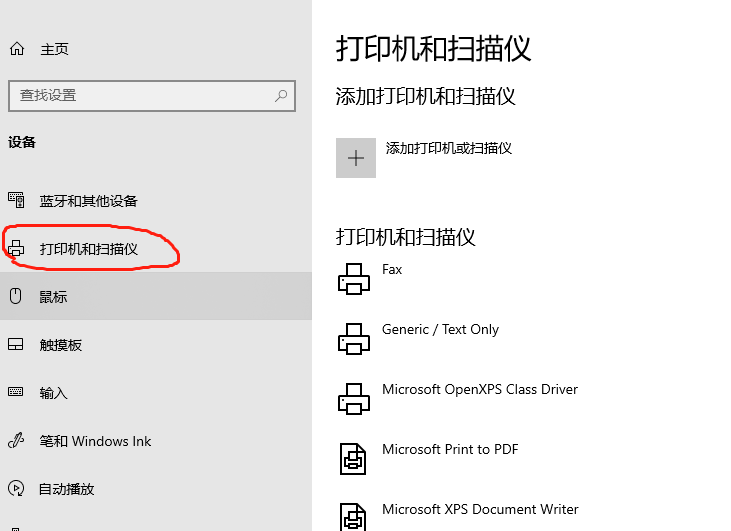
4、如果不是稀有品牌的打印机,一般情况下电脑都会自动搜索到。
5、在打开的新窗口中选择通过手动设置添加本地打印机。
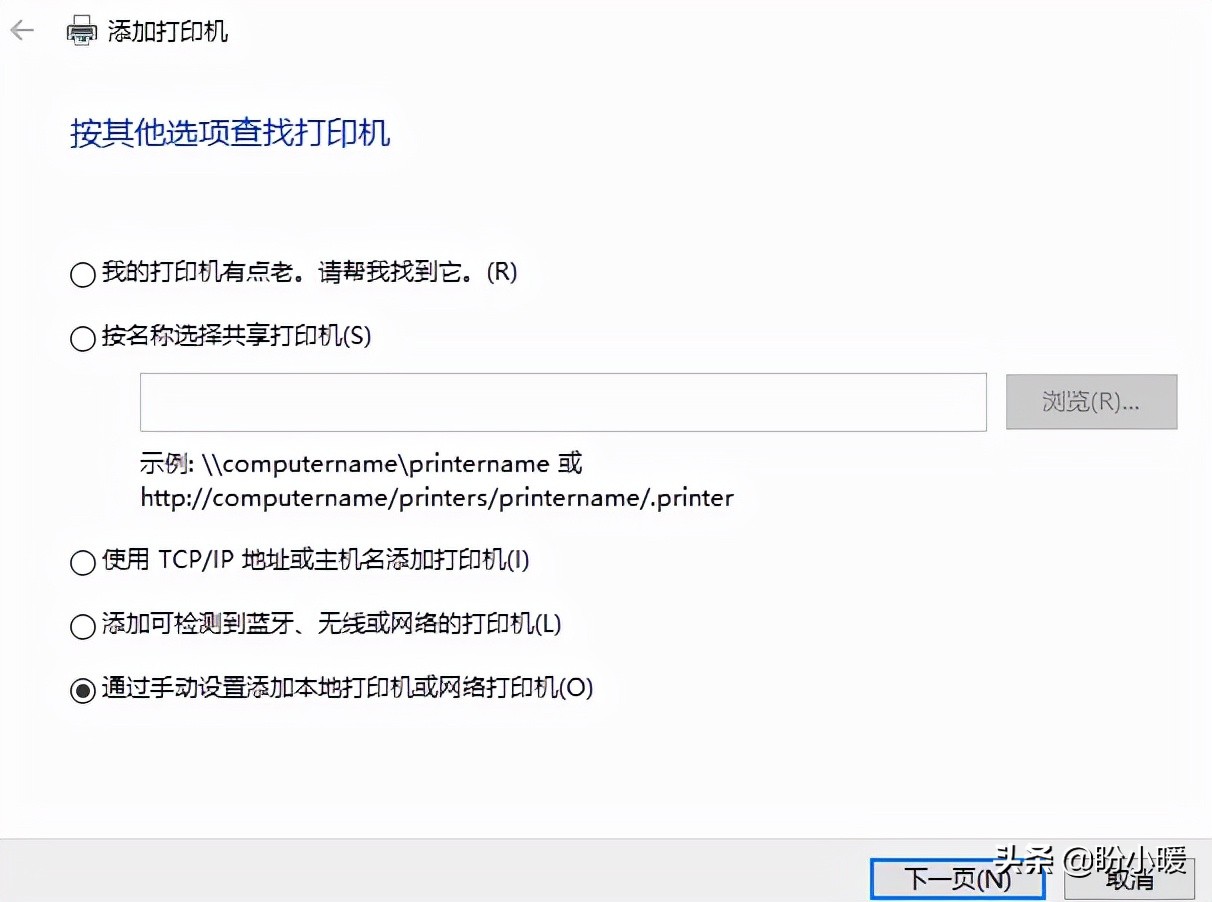
6、然后选择打印机端口,一般选择默认设置即可。
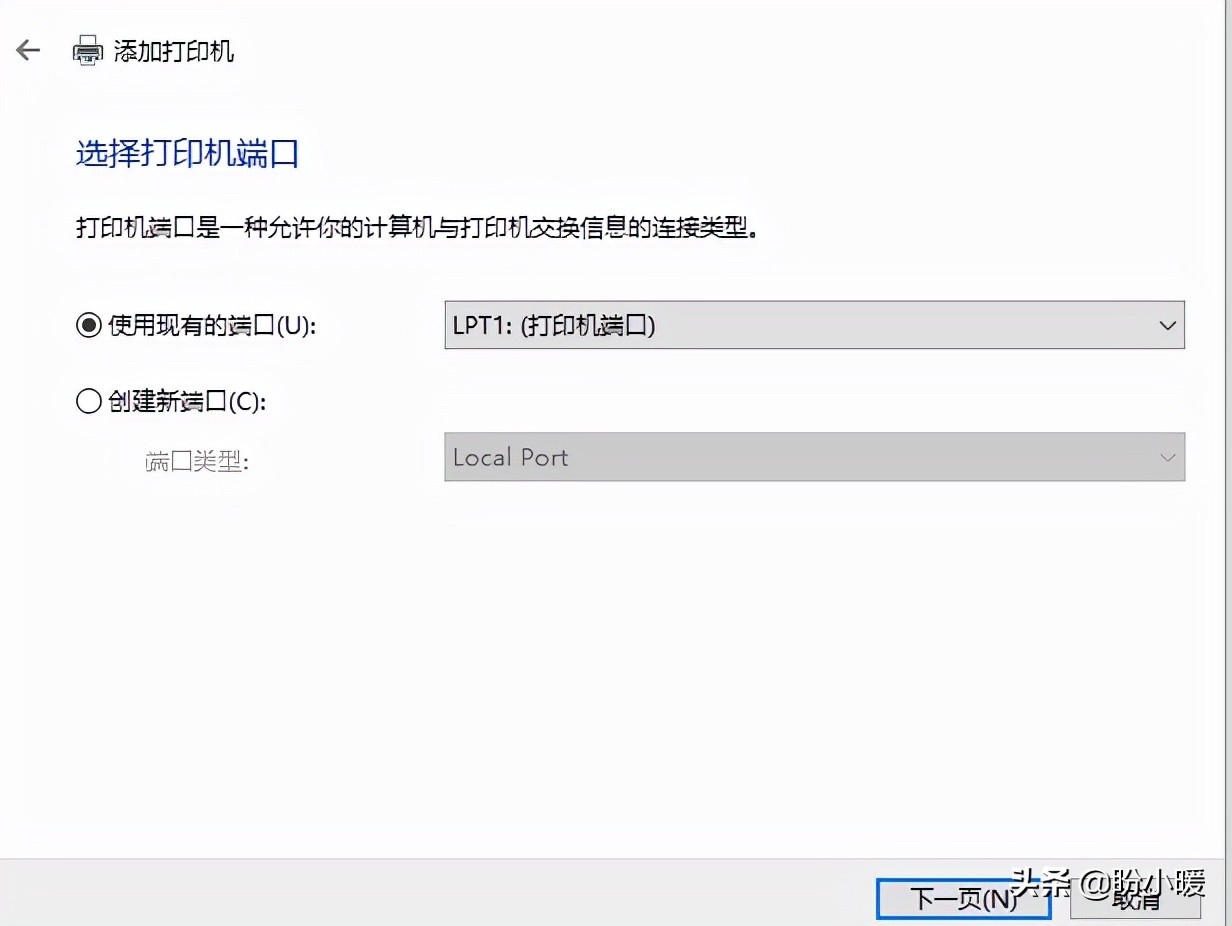
7、接下来就是安装打印机的驱动程序了。这时候我们就可以通过打印机厂商以及型号在列表中选择。当然也可以使用附带的驱动光盘安装打印机驱动程序。
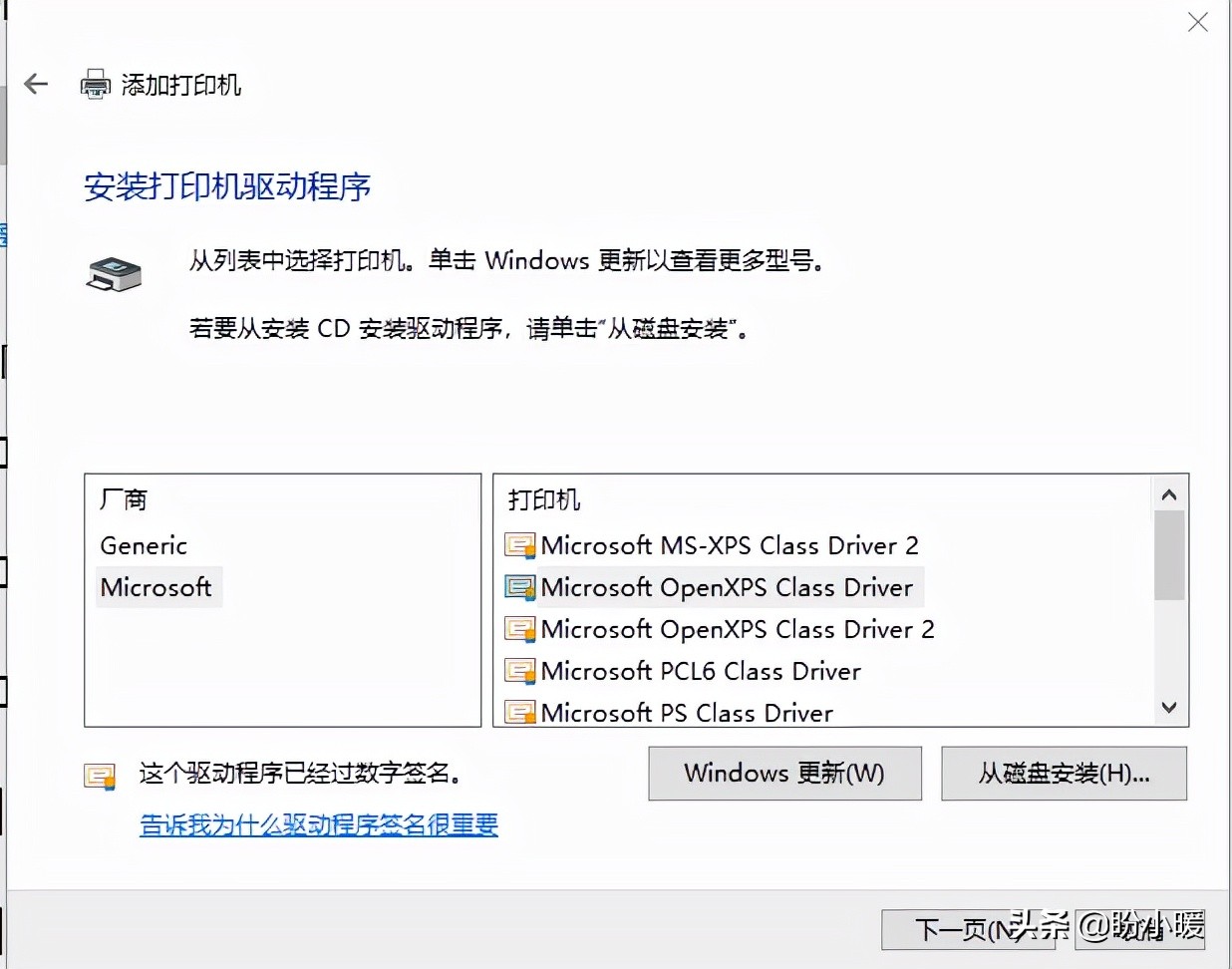
8、然后输入打印机名称,接下来就可以选择是否共享打印机了。
我们要知道的是在局域网内共享打印机并不是最终目的,共享打印机的目的是为了让处在局域网内的其他电脑也能连接上主机共享出去的打印机并能正常使用。下面先说一下局域网内打印机共享设置的详细步骤如下,以Windows10系统为例:
1、点击【开始】—【设置】,然后找到【设备】选项点击进入。
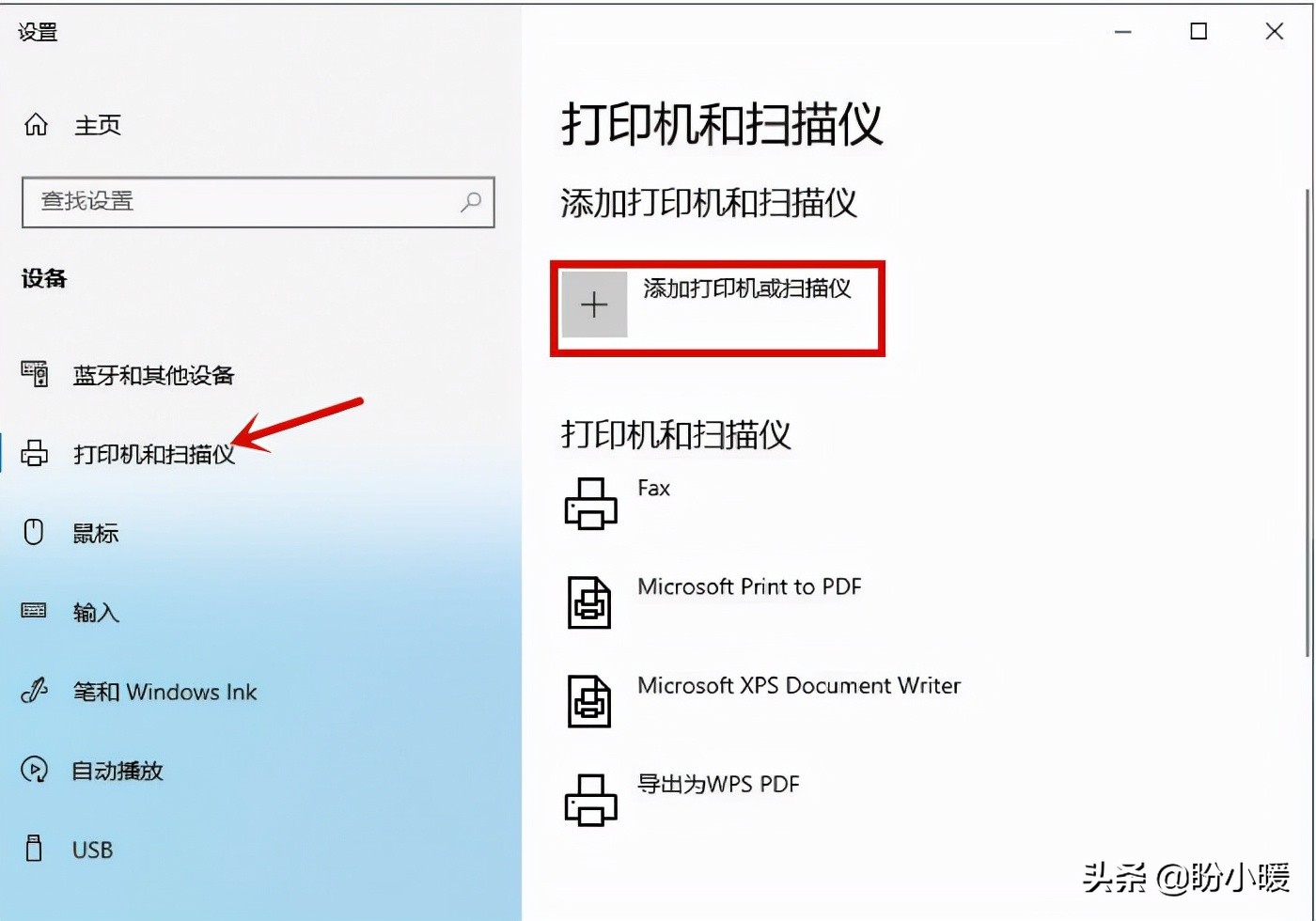
2、在左侧列表中找到【打印机和扫描仪】并点击进入。
3、在打印机列表中找到本电脑安装好的打印机图标,然后鼠标右键点击,选择【属性】。

4、在打开的页面下,找到【共享】选项点击进入,点击“共享这台打印机”,并起一个共享名称,然后点击“确定”。
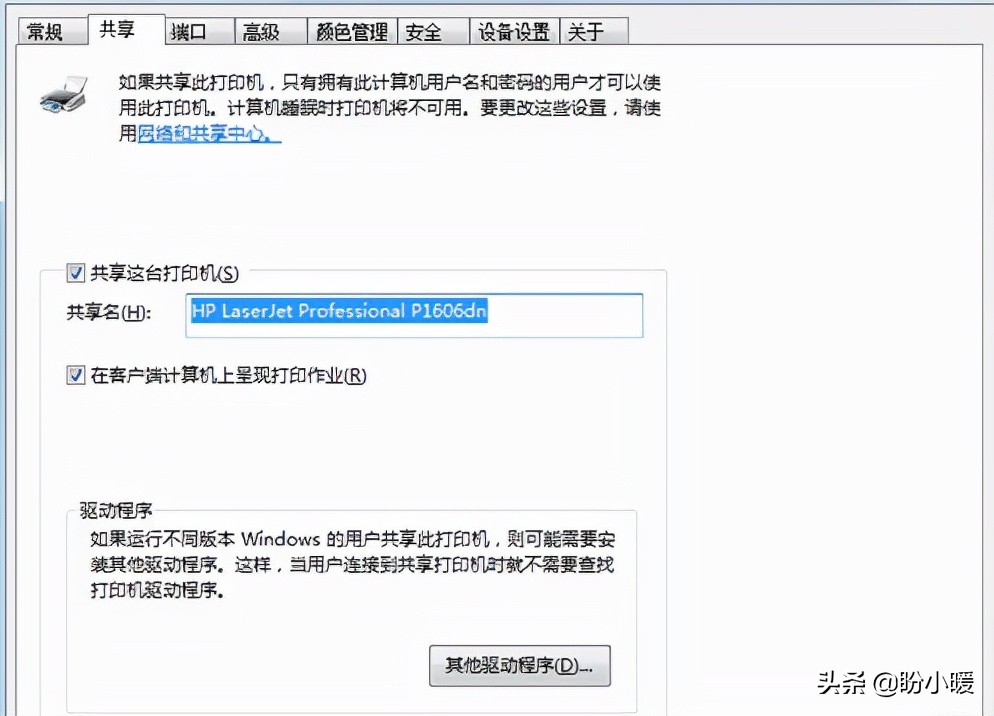
5、打印机共享设置成功后,打印机图标上就会有一个人物标识。
我们还是以Windows10系统为例:
1、点击电脑左下角【开始】—【设置】,在打开的页面下找到【设备】并点击进入。
2、然后打开“打印机和扫描仪”,并点击“添加打印机或扫描仪”。
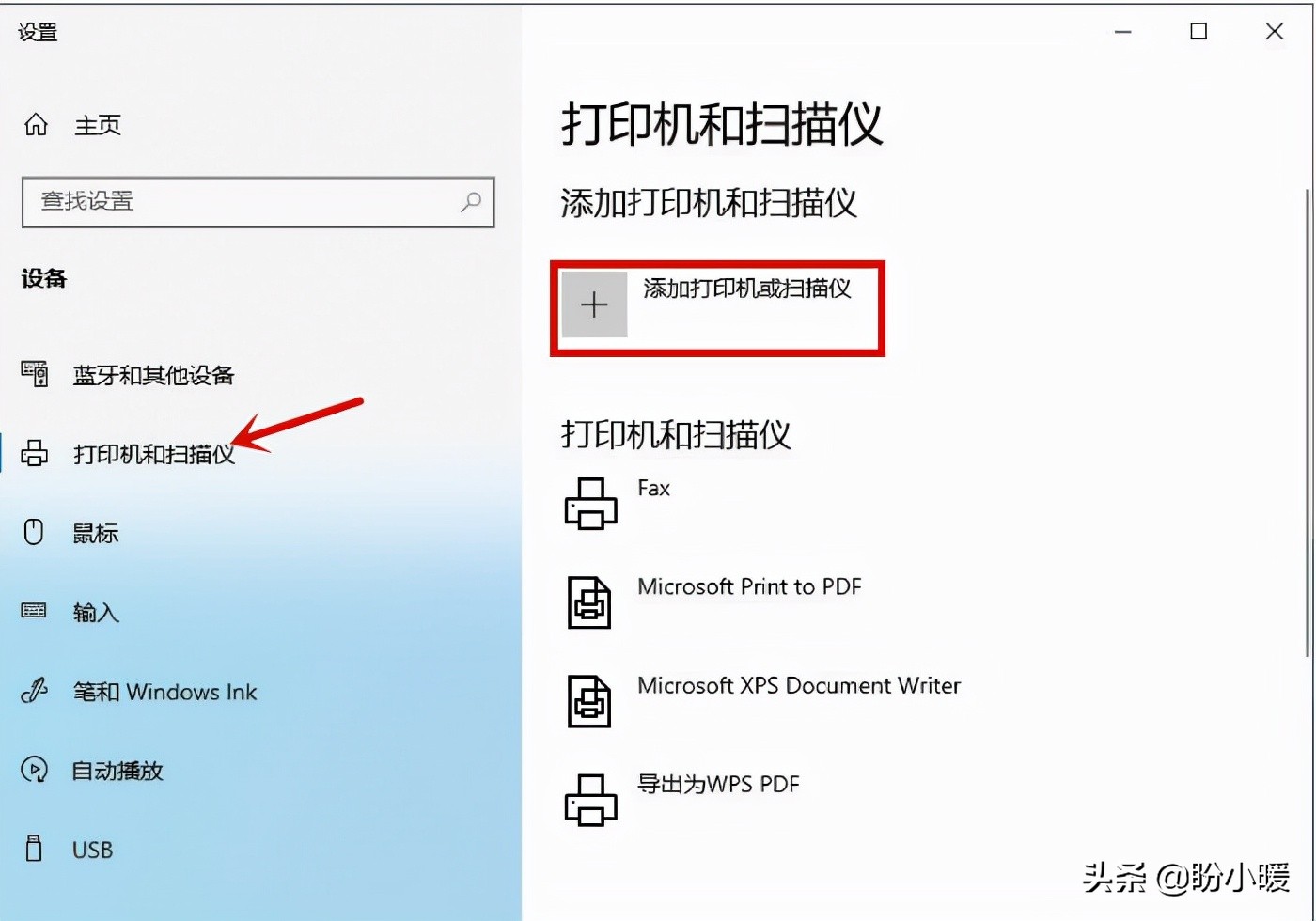
3、这时候就会自动搜索可添加的打印机或扫描仪,一般是搜索不到,那么我们就要点击下方的【我需要的打印机不在列表上】选项。

4、然后在打开的页面下选择“按名称选择共享打印机”,接着点击“浏览”。

5、最后在列表中找到所需要的共享打印机的所在位置,然后点击“选择”,那么共享打印机的所在目录就会出现在方框中。点击“下一步”,这个时候局域网共享打印机就成功连接上了。
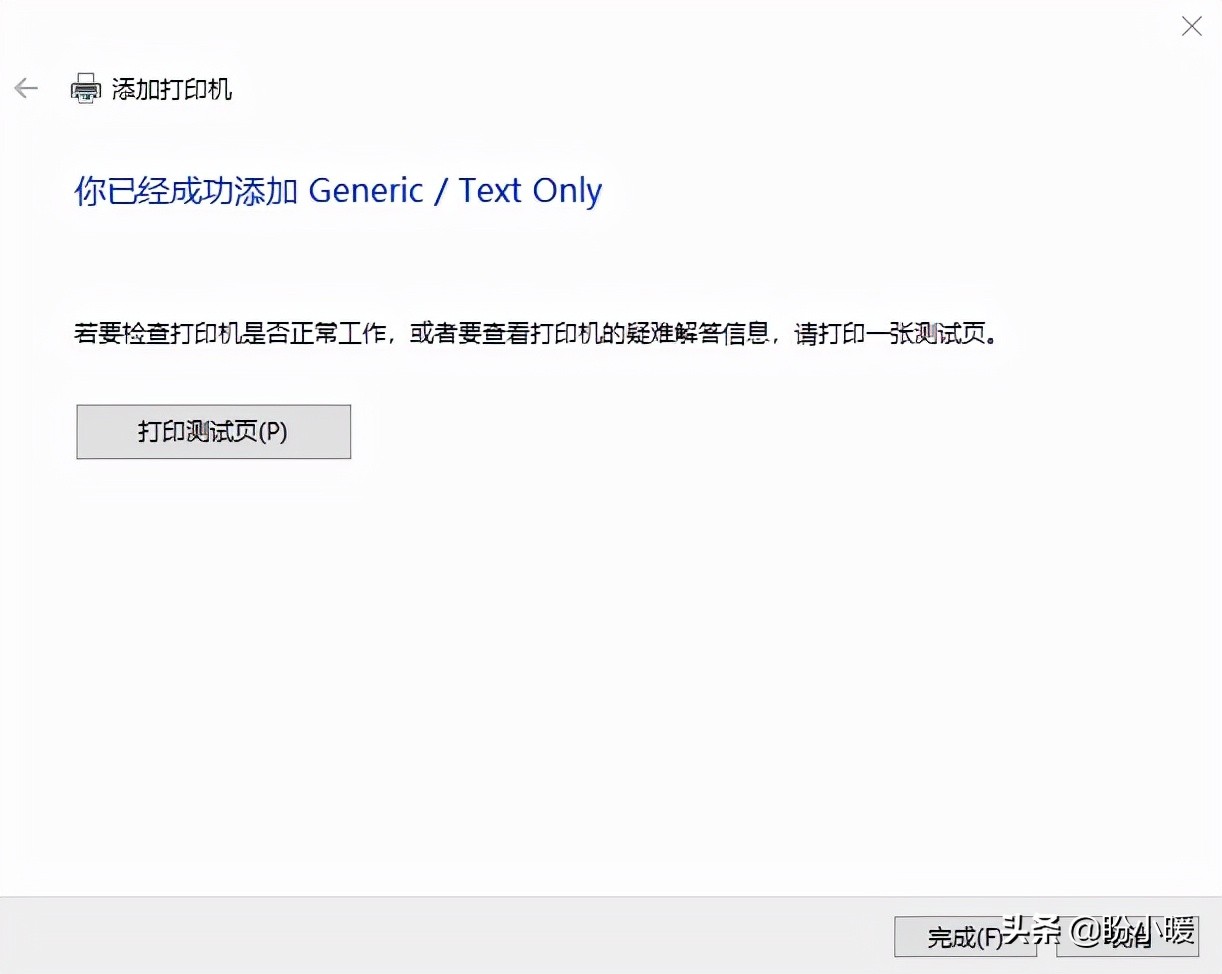
随着手机以及物联网的快速发展,现在的打印机安装以及共享变得更简单了。目前大部分的打印机不仅支持无线打印,而且还可以使用配套的打印机助手APP实现远程打印。那么如果是现在的这类打印机的话,一键安装打印机以及驱动程序,而且还可以使用手机以及平板等智能设备操控打印。

打印机驱动程序的安装方法有很多,最开始时都是通过安装打印机的驱动可执行程序,就像正常安装软件一样,现在打印机驱动的安装非常简单了,只需要下载第三方驱动安装工具,例如”驱动精灵“就可以实现一键安装了...
2022-06-09 11:15:56