在现在的日常生活中很多的用户都会用远程桌面连接来进行操作,但是这时如果想要切换屏幕来进行别的操作又该怎么操作呢?下面就给大家带来解决方法。
方法一:
1、首先按下快捷键“ctrl+tab”。

2、然后就可以成功的实现屏幕切换了。
方法二:
1、首先点击上方的“显示栏”。2、然后向左或者向右将其移动开,就可以看到屏幕和另一个连接了。
3、开启远程桌面之后,两者被重叠了因此没有看到。
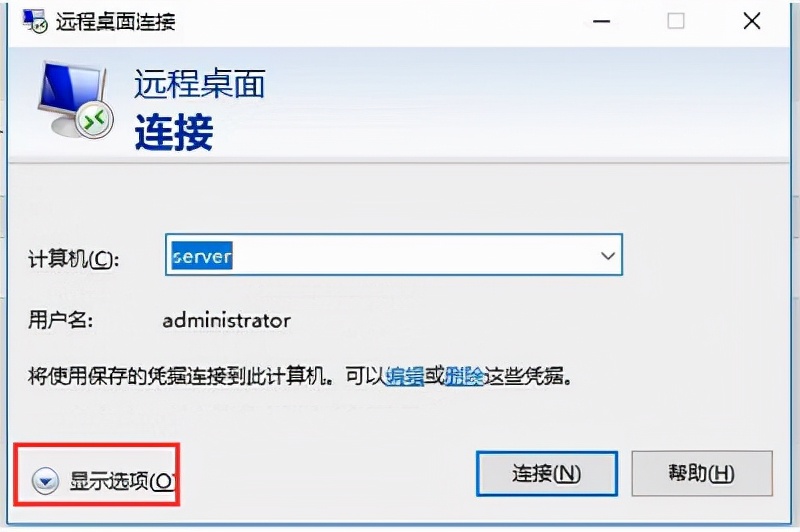
你是否需要在 Windows 11 上远程访问你的文件和应用?如果是这样,请使用以下步骤启用远程桌面功能。
重要:远程桌面不是 Windows 11 家庭版 上提供的功能,仅在 Windows 11 专业版和企业版上可用。如果您使用的是Windows 11的家庭版,则可以使用 其它远程桌面替代方案!
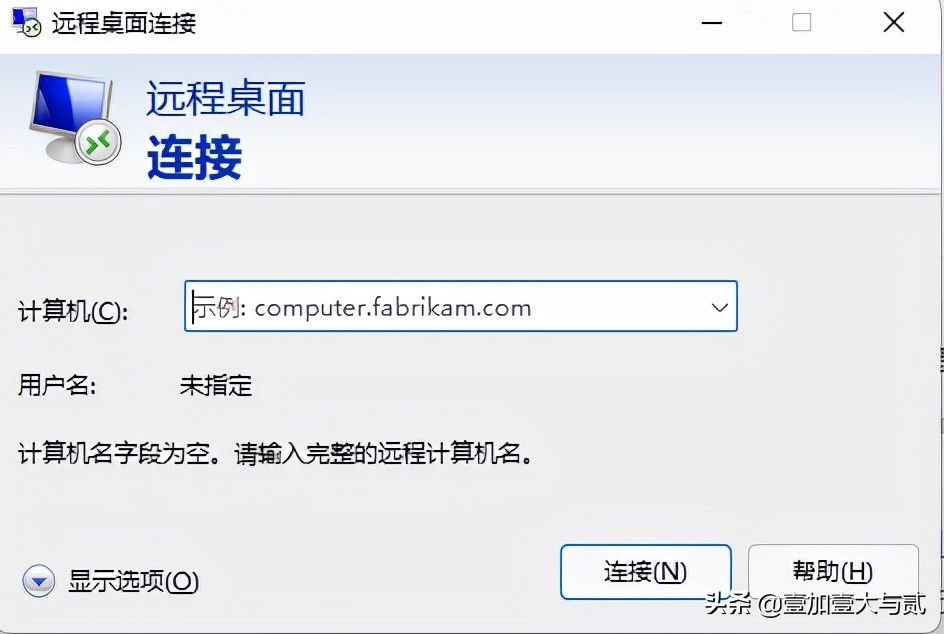
在Windows 11上,启用远程桌面的功能允许你使用远程桌面协议 (RDP) 从另一个位置访问设备,以提供帮助或控制设备,而无需使用现代"远程桌面"或旧版"远程桌面连接"应用实际出现在该位置。
如果你必须远程连接到设备,Windows 11 包含多种方法,可使用"设置"应用、"控制面板"、"命令提示符"甚至 PowerShell 配置该功能。
在本指南中,你将学习使远程桌面能够在Windows 11上远程管理计算机或访问文件和应用的步骤。
若要通过"设置"应用在 Windows 11 上启用远程桌面,请使用以下步骤:
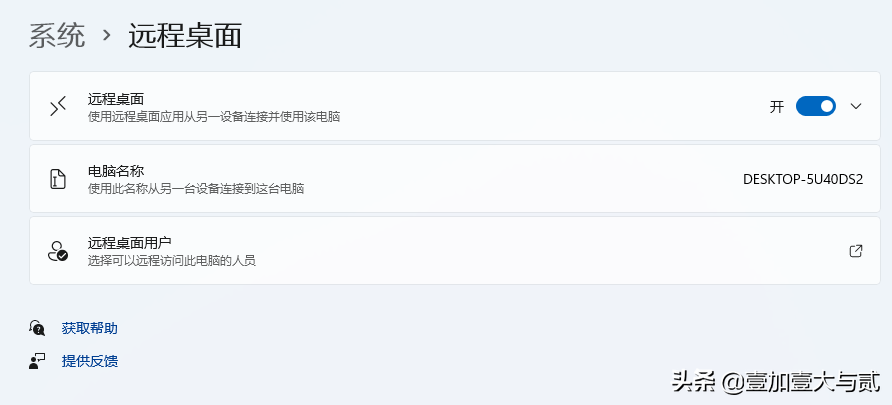
完成这些步骤后,您可以使用新式远程桌面应用程序(推荐)连接到计算机。
使用远程桌面功能时,请确保使用"网络级别身份验证"选项以使连接更安全。此外,设置页面还显示当前的远程桌面端口,以防您需要配置路由器以允许网络外部的远程连接。如果设备上没有任何变化,则端口号应始终为3389。
若要在 Windows 11 上启用具有控制面板的远程桌面,请使用以下步骤:
完成这些步骤后,可以使用另一台计算机中的一个可用客户端远程连接到设备。
应该注意的是,当您使用"控制面板"启用该功能时,默认情况下也会选择"要求网络级别身份验证"选项,这是您无论如何都要启用的选项。
若要使用命令提示符启用远程桌面协议,请使用以下步骤:

完成这些步骤后,该功能将打开,您将能够远程访问计算机。
若要在 Windows 11 上启用具有 PowerShell 的远程桌面,请使用以下步骤:

完成这些步骤后,即使启用了防火墙,您也可以使用远程桌面应用程序远程访问设备。

在现在的日常生活中很多的用户都会用远程桌面连接来进行操作,但是这时如果想要切换屏幕来进行别的操作又该怎么操作呢?下面就给大家带来解决方法。方法一:1、首先按下快捷键“ctrl+ta...
2022-06-10 10:35:46